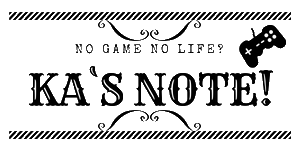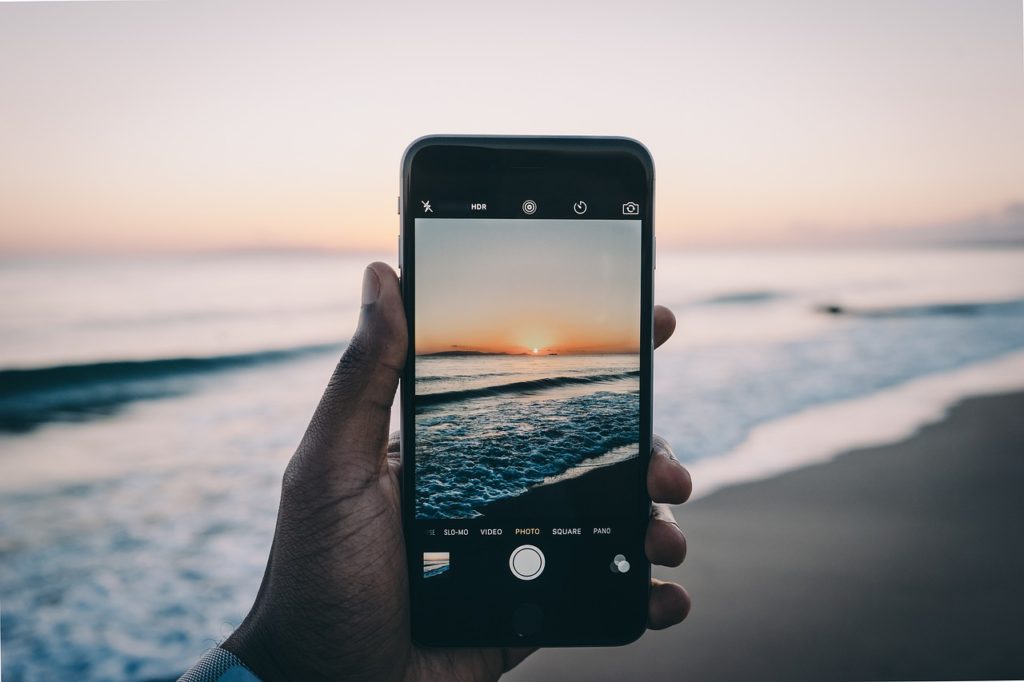
iOS11から画面録画機能が追加されて、ソシャゲのガチャとか録画して遊んでいました。
そんな中「そうや!声も録音したろ!」と思ってマイクオーディオオンにして録画してみると、ゲーム内のBGMが録音されず、ただおっさんの独り言だけが録音されているというなんとも言えない結果に。
今度は、イヤホンマイクを使って録音してみると…今度は声が録音されていない なんでこんなことになるんじゃ!!!と思って、同じような症状に見舞われている人がいるかTwitter上でチェックしたところ、大勢の方が同じ現象で悩んでいました。
みんなが悩んでいるなら解決策を見つけるべきだな!と思ったので、見つけてきました。
内部音声と外部音声を録画したいけど、同時に録音できなくて困っている人に1つの解決策を紹介します。
スポンサーリンク
画面録画機能を有効にする方法
アップデート直後だと「画面録画機能」は有効になっていないので、まずは有効にしないと画面録画を使うことができません。ここでは簡単に画面録画機能の有効にする手順を載せておきます。
- 設定>コントロールセンター
- コントロールをカスタマイズ
- 下部に「画面収録」があるので追加
- コントロールセンターを呼び出すと録画ボタンが追加されている
有効にするステップとして以上です。んで、コントロールセンターで録画ボタンを3Dタッチすると「マイクオーディオ」をオンにすることができて、これを使えば外部音声も録音できるってことです。
ですが、問題はこの外部録音が上手く機能しなくて「内部音声が小さくなって、外部音声が大きくなったり」「内部音声が大きくて、外部音声がまったく聞こえない」とかそういう現象があります。ここではその対策として、内・外部の音声を上手く撮影する方法を紹介しています。
内部・外部音声をキレイに録画する方法
ネット上でいろいろ探ったら、iPhoneのメモリが足りてないとか、他のアプリのタスクが邪魔しているとかそういうことばかりしかなかったのでちょっと違うなーって思っていました。
僕の結論としては、音ズレなどの問題もあるので「画面録画」で外部音声は録音しないほうがいいです。
何度繰り返しても内部音声と外部音声が同時に上手く録画できなくてイライラするくらいなら別々に録音したほうがいいんじゃない?ってことです。
もっと具体的にいうと
画面の録画ではゲーム内の音楽を一緒にできるようにマイクオーディオをオフにして録画
↓
動画編集アプリでアフレコ
面倒ではありますけど、アフレコのほうがキレイに声が入りますし、自分が満足いくまでオフレコすることだって可能なわけです。しかも、音ズレする可能性は非常に低いです。僕はバンドリという音ゲーで遊んでいるのですが、そちらで試した結果として上手くいったため紹介するに至りました。
外部音声は「iMovie」でアフレコしたほうがいい
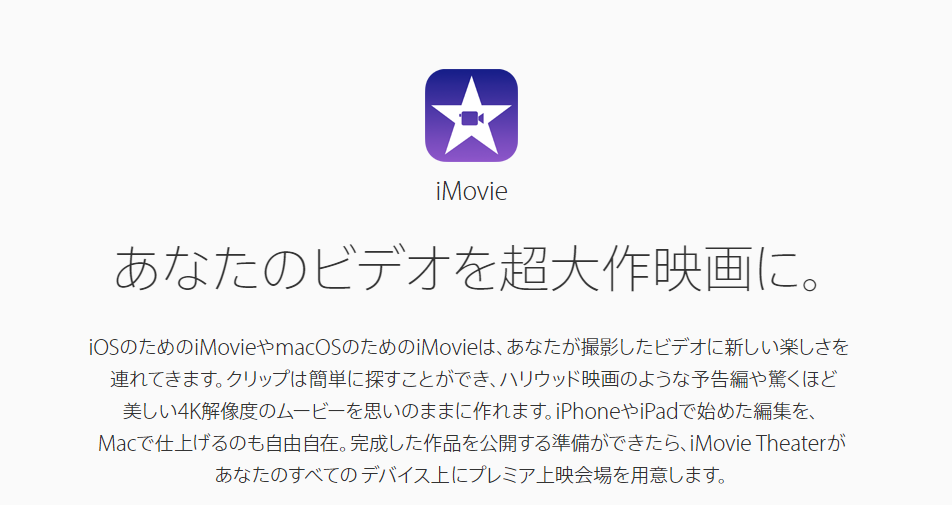
iMovie / apple
今回の主役となるのがappleが提供しているアプリの1つ「iMovie」というわけです。
このアプリを使えば、録画した動画を簡単に編集することができますし、なによりapple純正アプリなので信頼度は文句ないと思います。出処のわからない謎アプリを使うよりかは安心して使えるのでオススメです。
iMovieでオフレコしたほうが声がキレイに入る
画面録画機能で外部音声オンで録画すると一発取りになってしまうので、化物語の八九寺真宵みたいに噛みまくるととんでもない動画に仕上がってしまいますよね(それは逆に見たいけど)
アフレコなら何度も入れ直すことができるので、ゲームの録画中は真剣にプレイしてアフレコでアナウンサー並のナレーションをぶち込めば、キレイな動画が完成するってわけですよ。
一応、動画撮ったあとにオフレコ入れる手順を載せとくので参考にしていくれれば嬉しいです。
iMovieのアフレコ設定
操作する流れをまとめるこんな感じ
【操作手順】
- 編集したい動画を選ぶ
- 「+」をタップしてアフレコ
- 録音して確認する
- 録音した声のボリュームを調整
- 完成
録音中は内部音声が流れないので違和感がるかもしれませんが、映像は流れるようになっているのでチェックしながらの録音は可能です。

設定手順
iMovieトップ>「プロジェクトを作成」
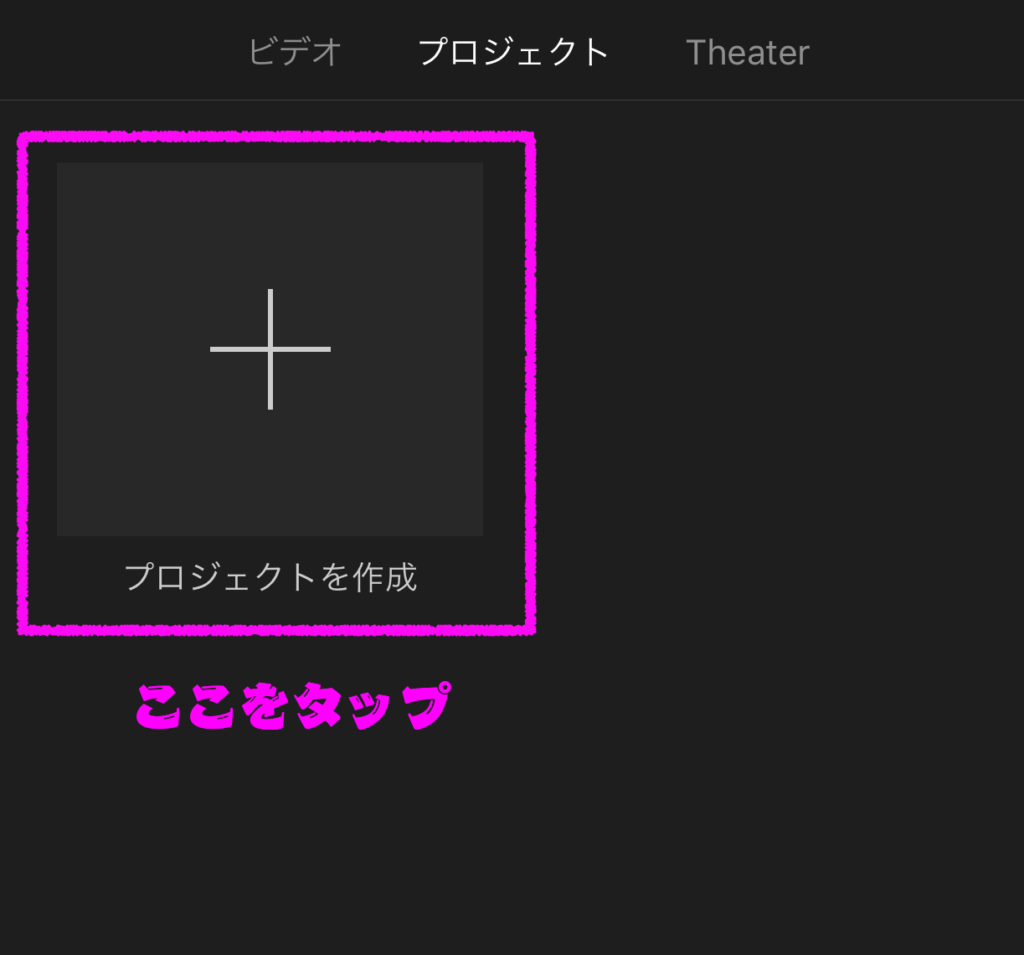
ムービーをタップ
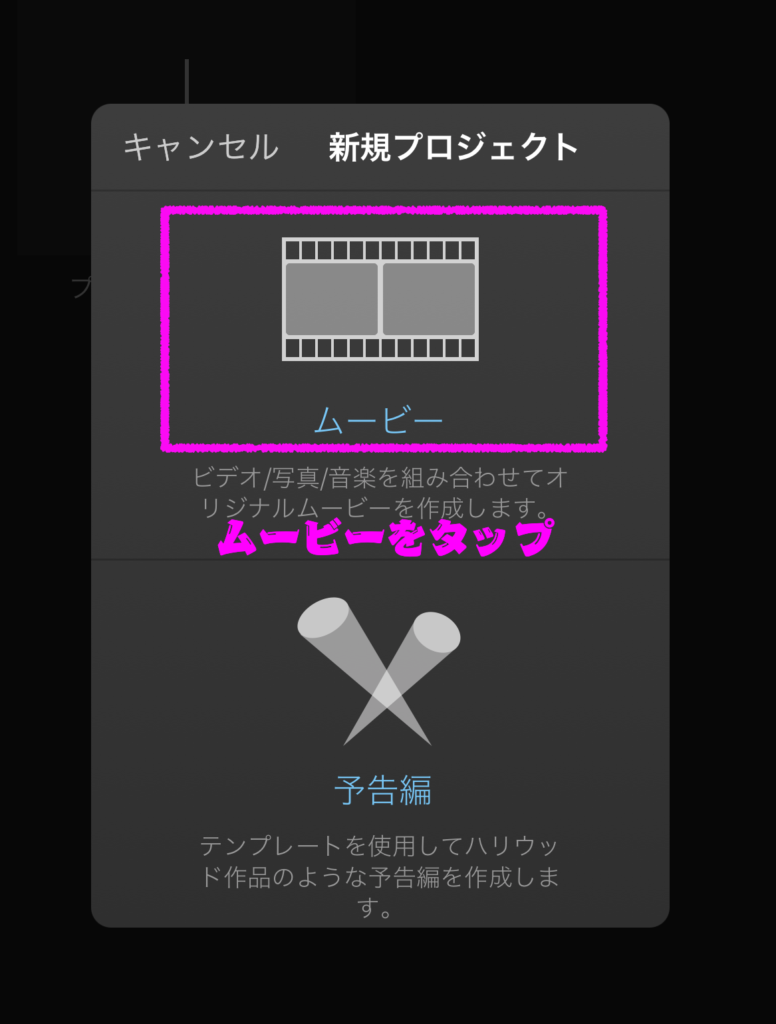
編集したい動画を選択>「+」をタップ
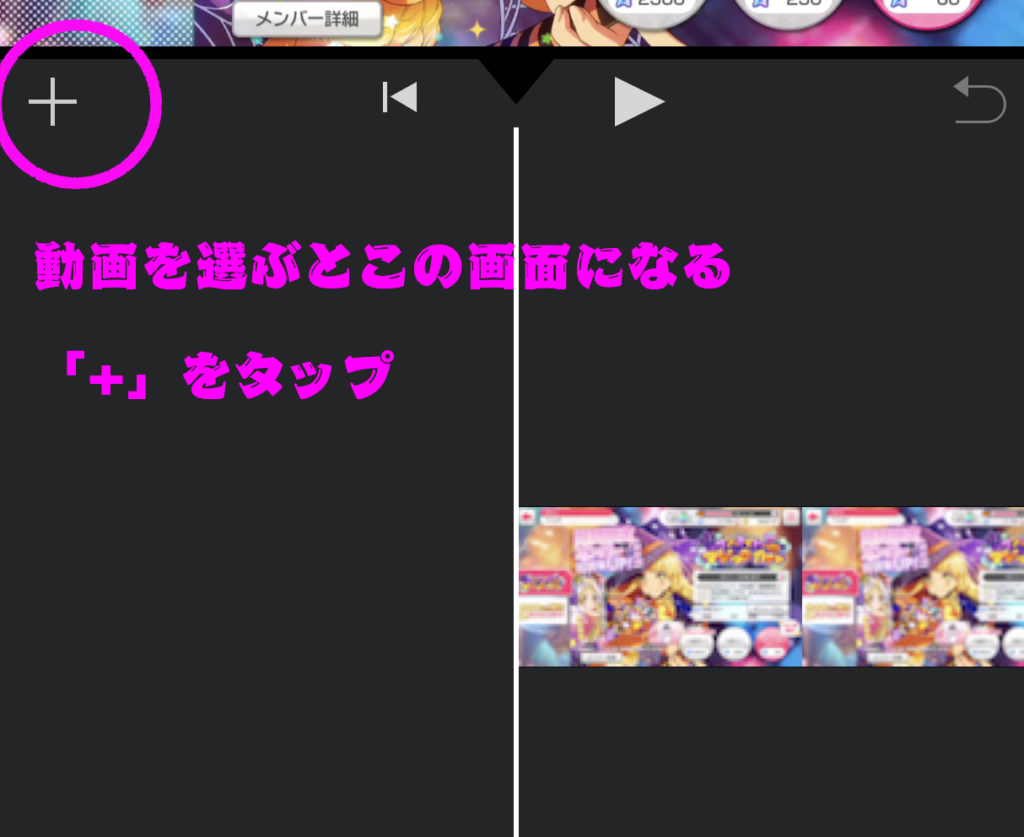
「アフレコ」を選択
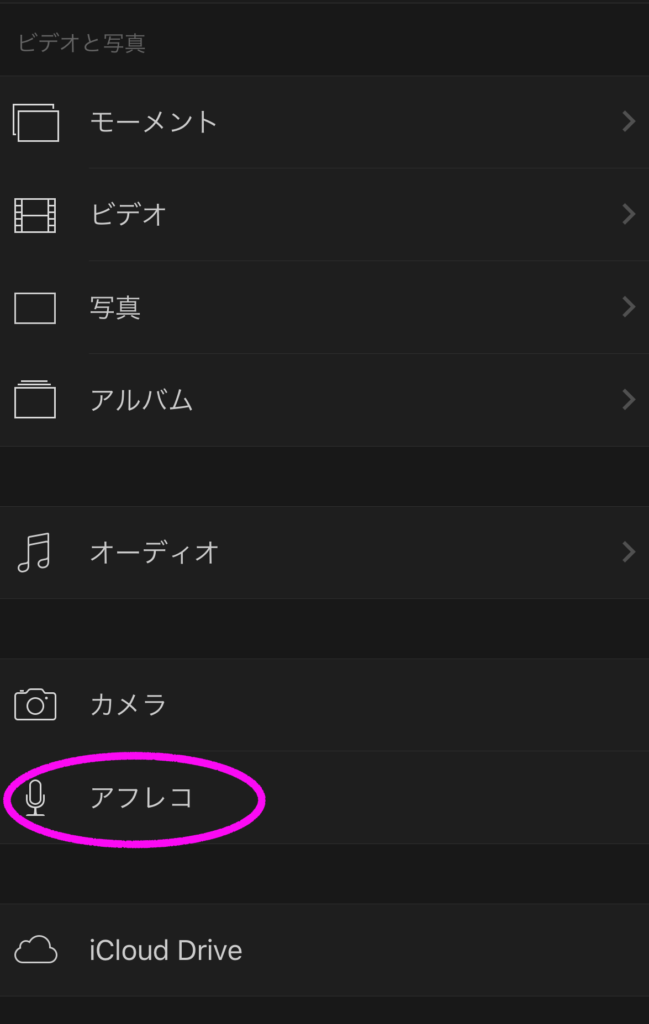
開始をタップすると3秒後に録音が始まります。
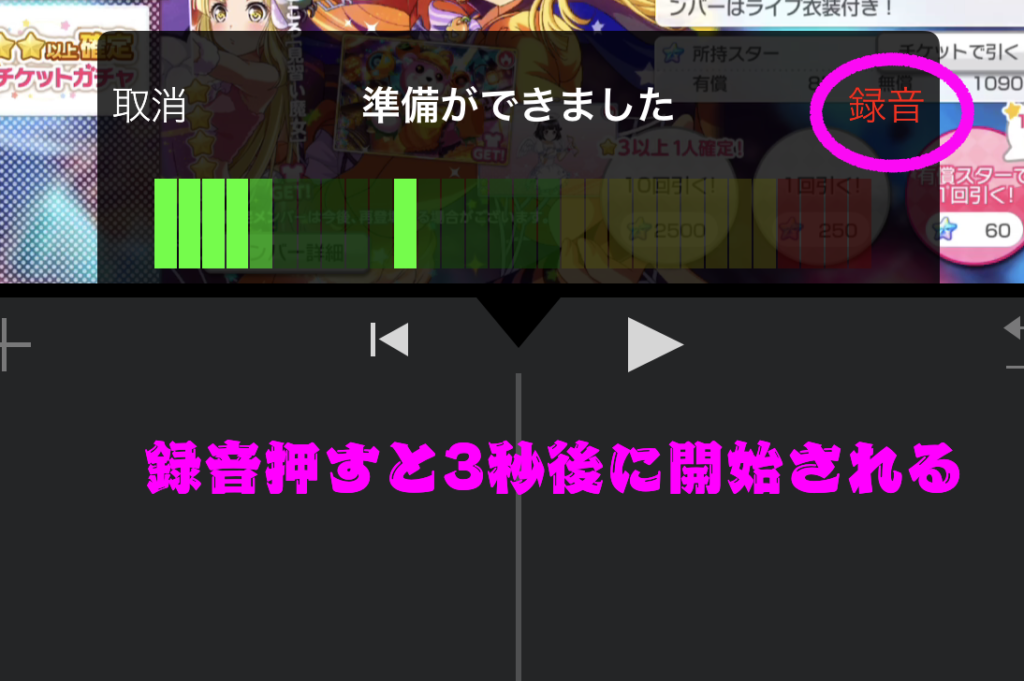
「停止」を押せば録音終了 > 確認で録音した内容をチェック
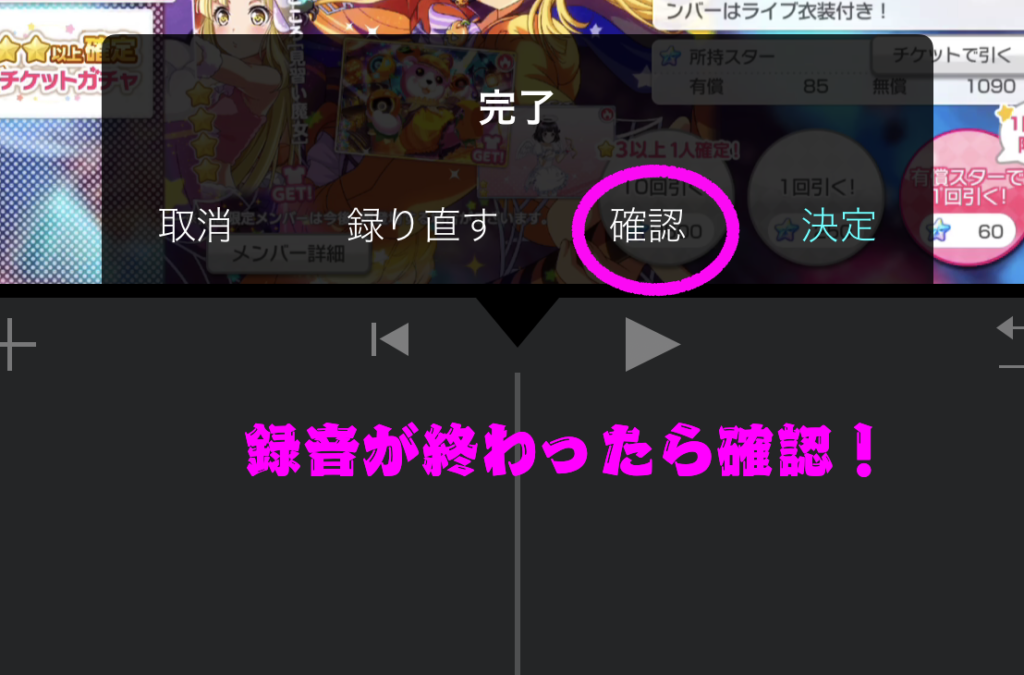
一応、これで録音は完了できているので左上だかにある決定を押せば、動画は完成します。しかし、この状態だと録音した音声のボリュームが小さかったりするので音声調整も一緒にやったほうがいいです。
音声の調整はしたほうがいい
録音が終わると「録音1」のように表示されるので、そこをタップしたら画面下部に各編集項目が表示されます。編集項目の真ん中に音声を調整する部分があるのでシークバーで声のボリュームを調整して、試しに再生してみてください。
自分が納得いく声のボリュームになっていればOKです。
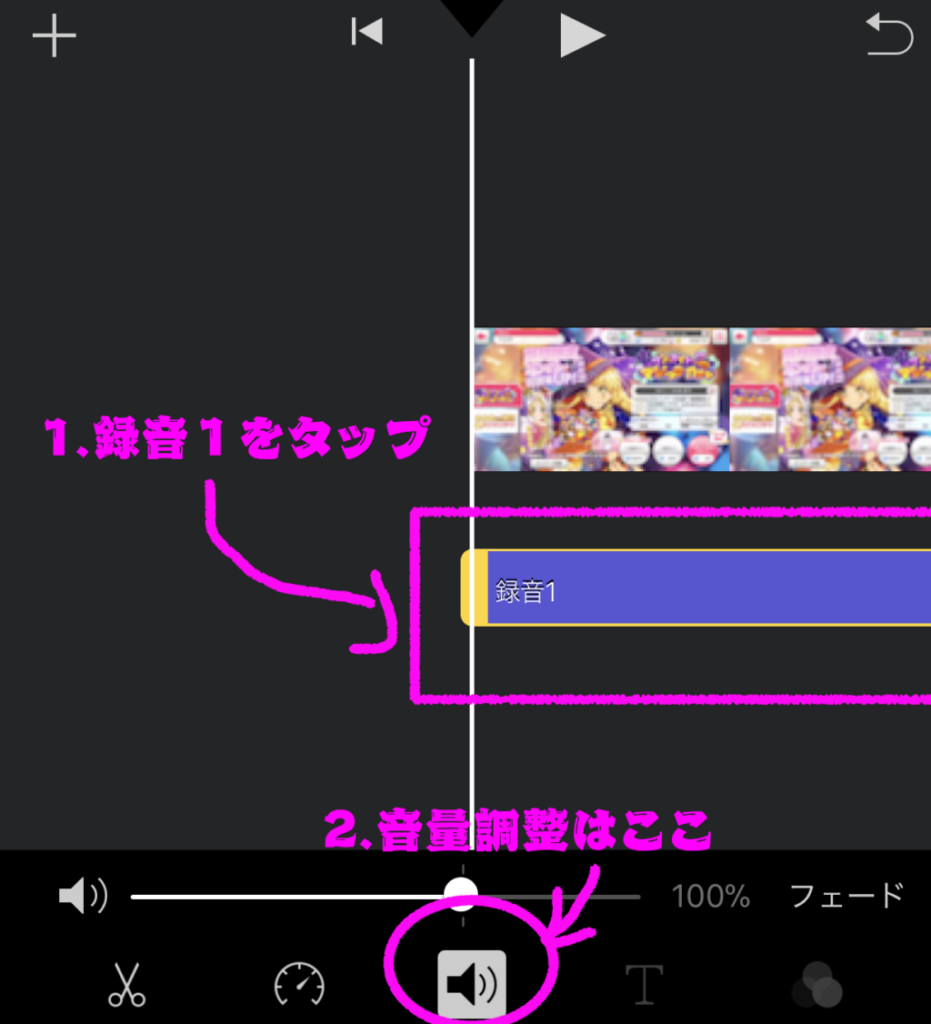
さいごに
ちょっと暇だったのでこんなことして遊んでみてたんですけど、意外にも新機能は不完全なものなんだと実感しました。
そのうちアップデートされれば、内部音声も外部音声もバッチリ録画できるようにはなると思いますが、しばらくの間はこの方法がわりと有効的なんじゃないですかね?
以上!ありがとうございました!