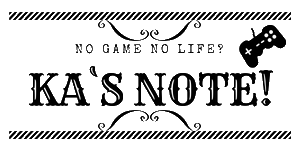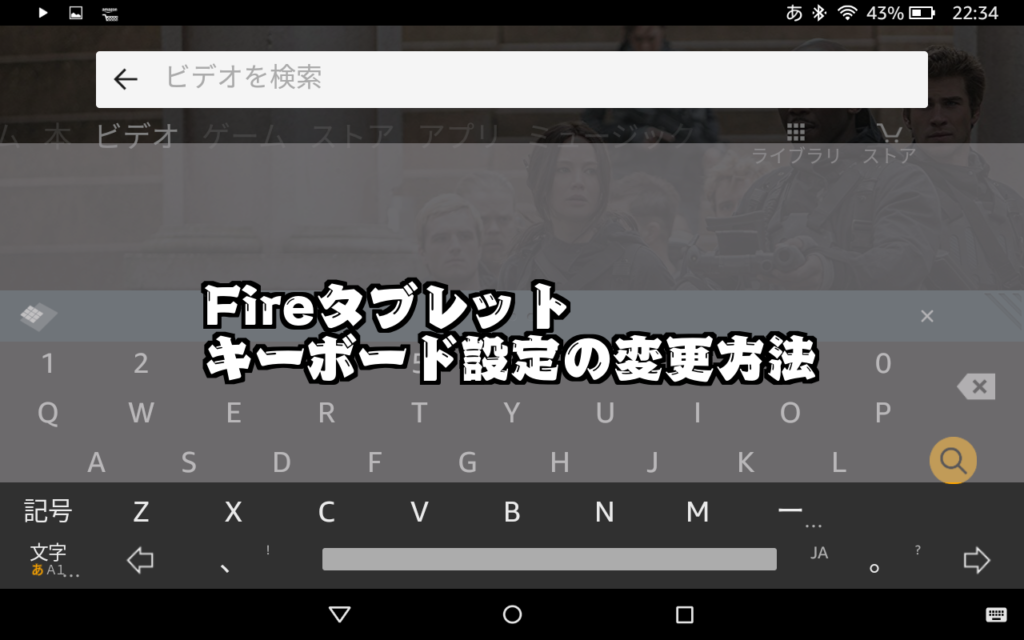Fireタブレットでは、初期設定の状態だと文字入力にキーボード入力が表示されています。普段、スマホでの文字入力にテンキーを利用していると、文字入力がしにくいと感じてしまうこともあるでしょう。
ここでは、Fireタブレットの文字入力にスマホと同じようにテンキー入力ができるようにキーボードの設定変更の方法をメモしてあります。
スポンサーリンク
Fireタブレットのキーボード設定を変更する手順
初期状態のFireタブレットには「QWERTYキーボード」が設定されており、スマホでフリック入力に慣れている方には操作しづらいと感じる部分があります。逆に、普段から「QWERTYキーボード」を利用している方であれば、キーボードに数字を追加したいということもあるため、両方の設定についての手順を紹介します。
スマホと同じようにフリックが使える「テンキーモード」へ変更
文字入力画面からキーボードの設定画面を表示することができます。以下の手順を参考に操作してください。
1:キーボードを表示し、左したの「文字」を長押し>「各種設定」をタップ
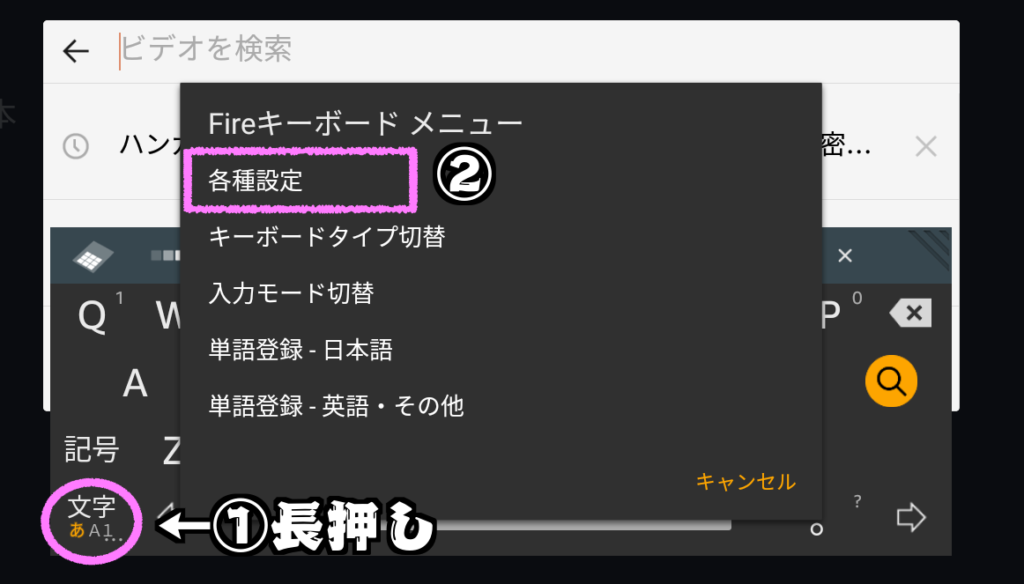
2:表示をタップ
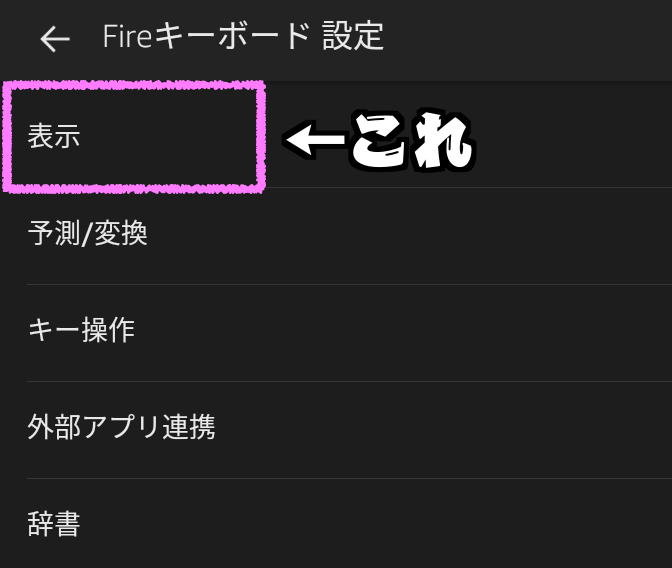
3:デザイン項目>キーボードタイプ
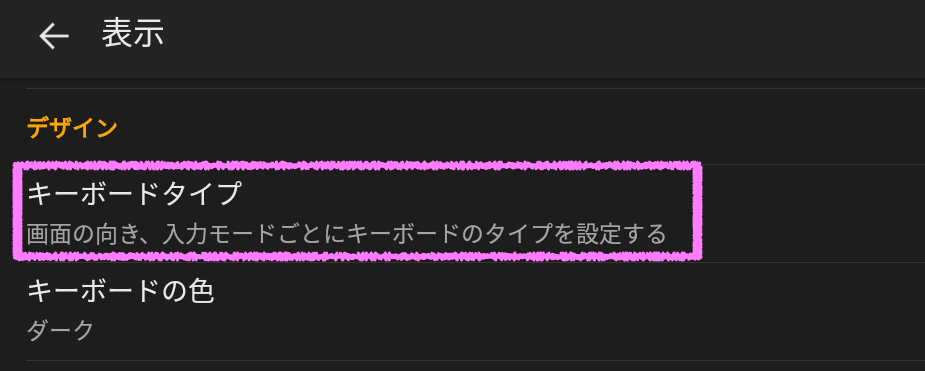
4:まとめて設定をタップ
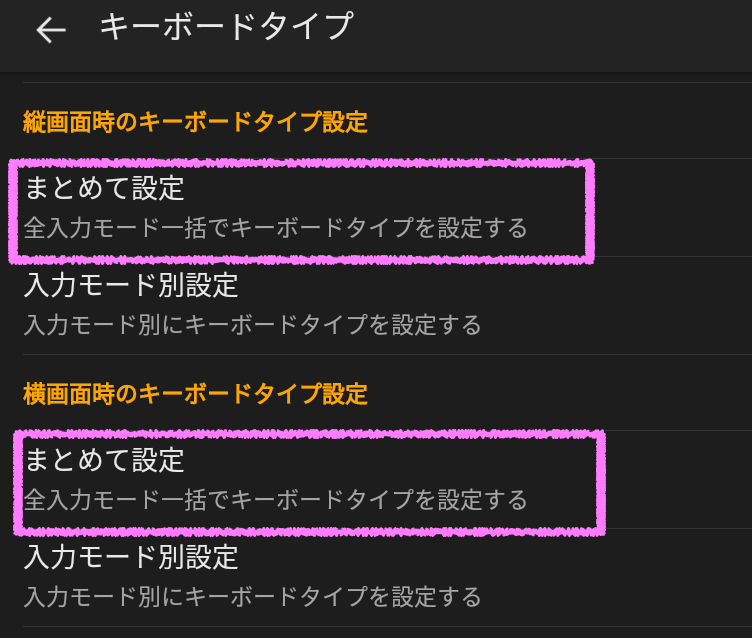
5:「QWERTYキー」から「テンキー」に変更
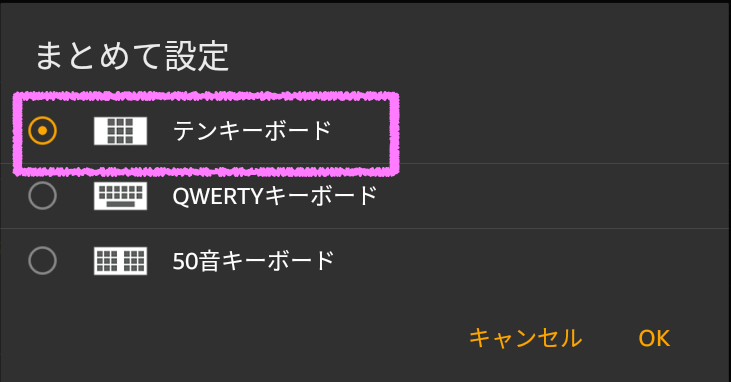
縦画面と横画面でそれぞれ設定ができるので好みで変更します。ちなみに僕は縦画面時のみテンキーに変更しました。横画面のときは数字も表示できるように設定しているので便利ではあります。
「QWERTYキーボード」に数字キーを追加する設定
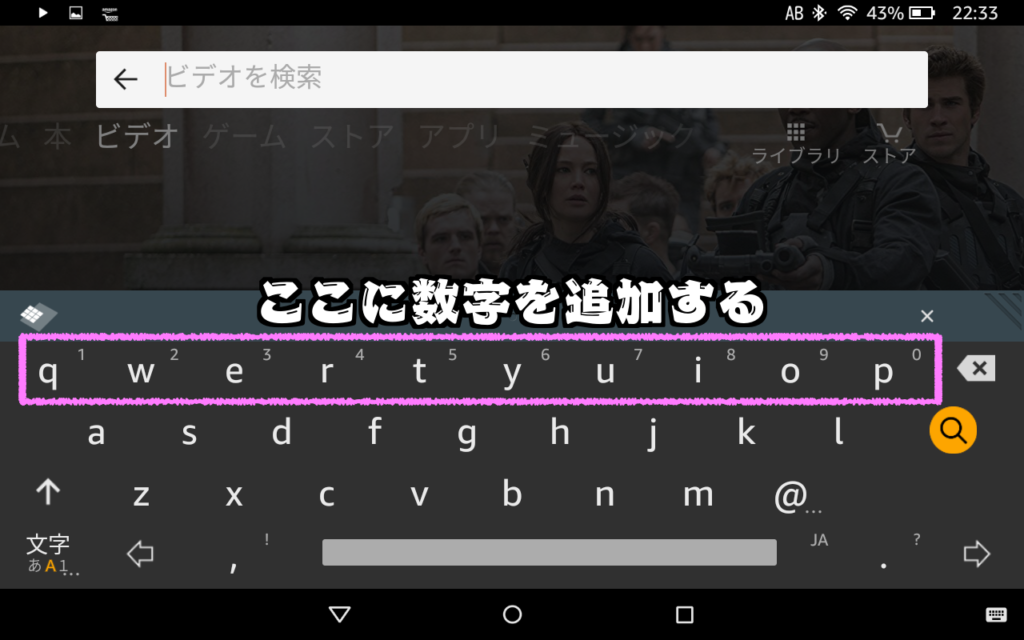
QWERTYキーボードの標準設定で素早く数字を入力するにはShiftキーを押しながら上部のキーをタップする必要があります。しかし、最初から上部に数字キーを表示させておくことで手間が省けるというわけです。
1:Fireキーボード設定>表示
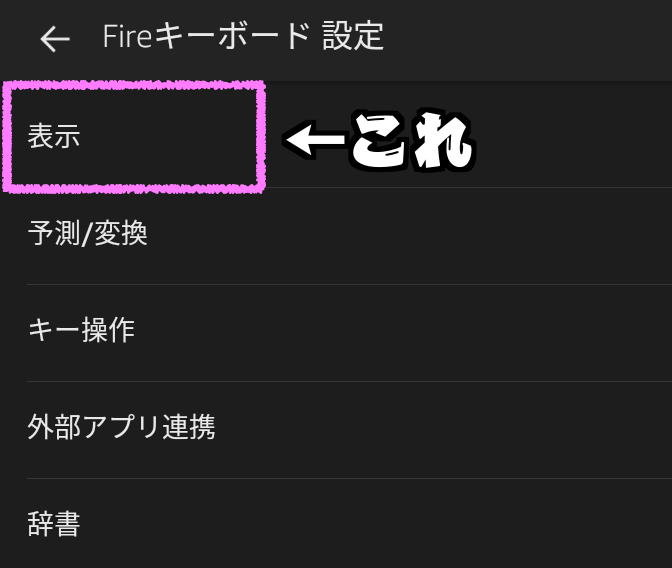
2:キー表示>数字キーを表示をオン
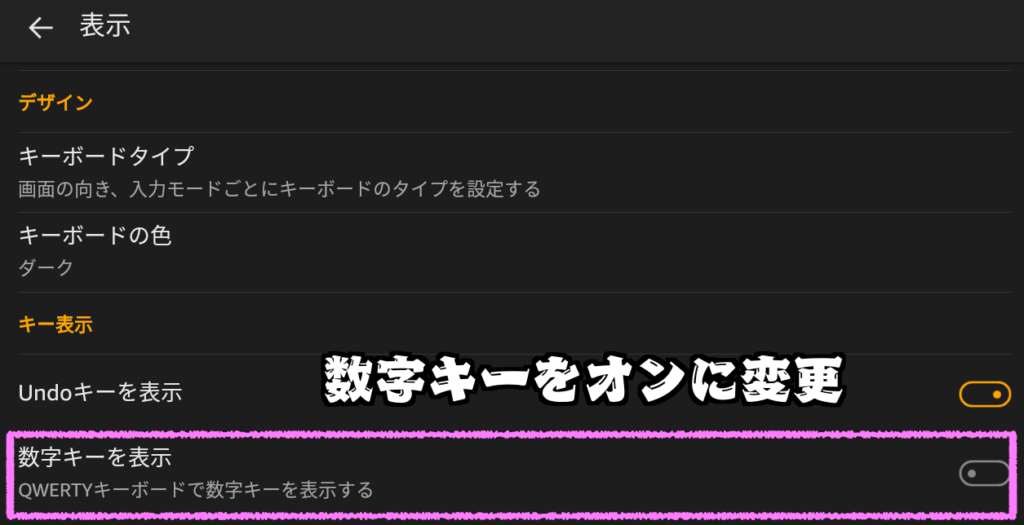
数字キーをオンにすることで以下の画像のように数字が表示されるようになります。非常に便利なので最初から設定しておくことをオススメします。
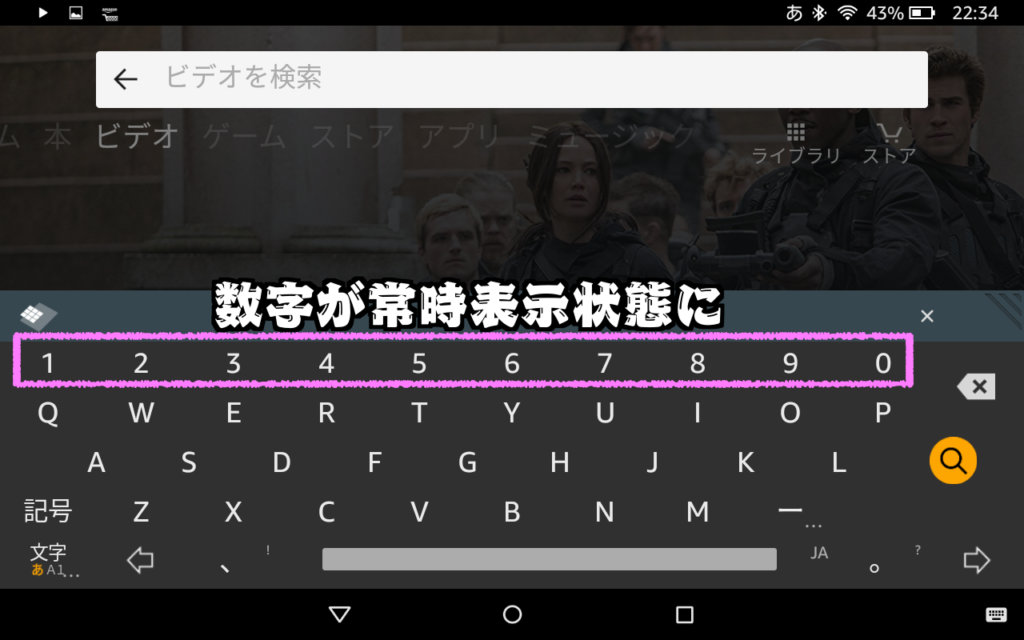
キーボードアプリの利用もオススメ
キーボードの設定には標準以外にもアプリを利用することもオススメできます。「みんなの顔文字キーボード」がAmazonアプリストアでもダウンロードすることが可能なため、デフォルトのキーボードを利用するかこちらのアプリにするかで迷うところかと思います。他にもJustSystem社の「ATOK日本語入力」もアプリストアでダウンロードすることができます。
みんなの顔文字キーボードの設定について
「みんなの顔文字キーボード」の設定はアプリを開いて、案内に従うだけで簡単に設定することができます。
1:アプリをインストールし、起動する
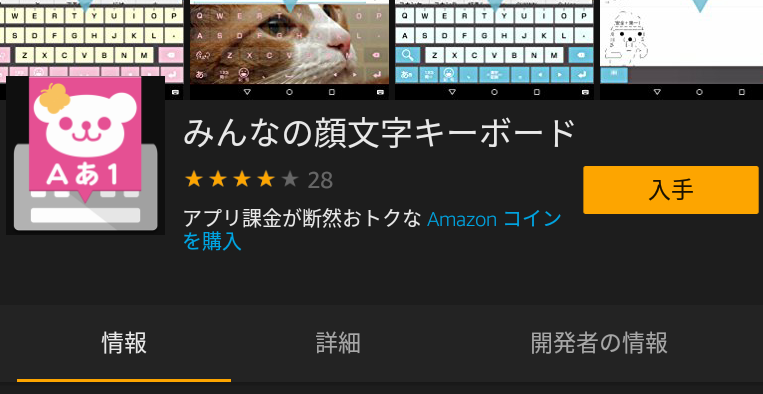
2:案内に従ってアプリのキーボードを有効にする
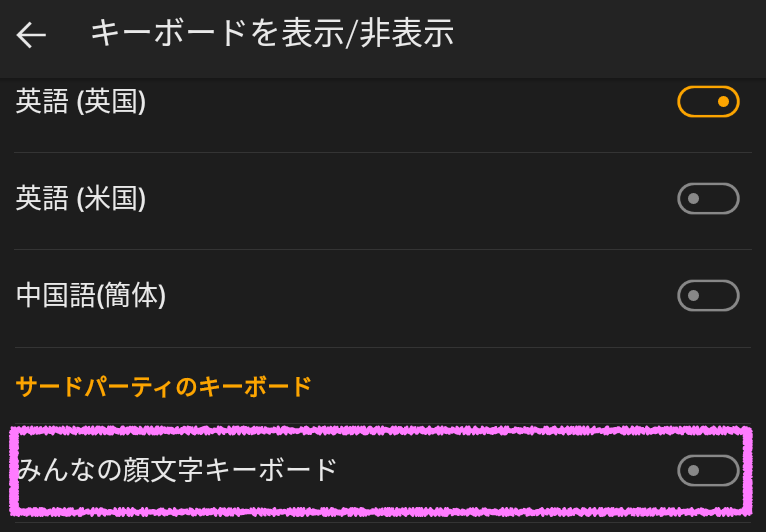
3:アプリ内でキーボードの好みを変更
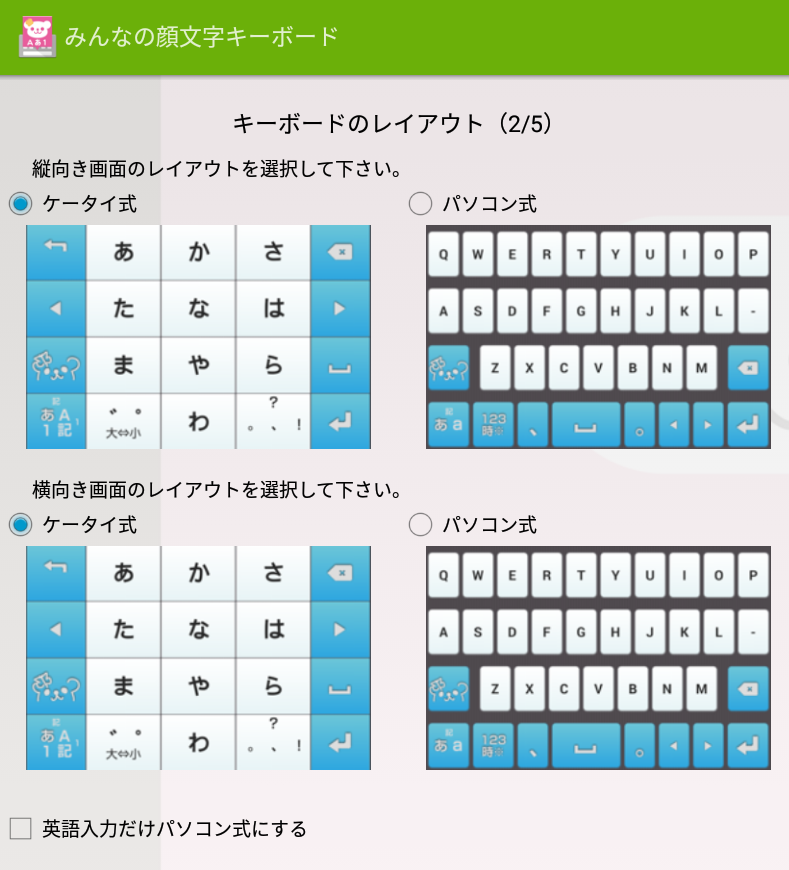
このアプリを有効にすることでスマホと同じような表示になるため馴染みやすいかと思います。設定後のキーボード画面こちらのようになります。
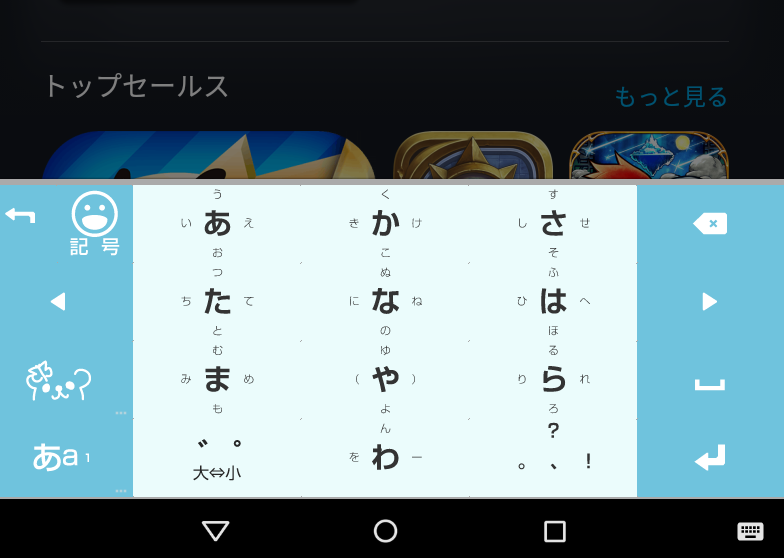
ATOKはフラワータッチが便利
テンキー入力やQWERTYキーはもちろん実装されています。ATOK独自の入力フォームに「フラワータッチ」というフリック入力の進化したような機能があります。
こちらは入力に慣れると通常にフリックよりも早く入力することができるので、入力スピードを求めている人にオススメします。
▼フラワータッチの画面
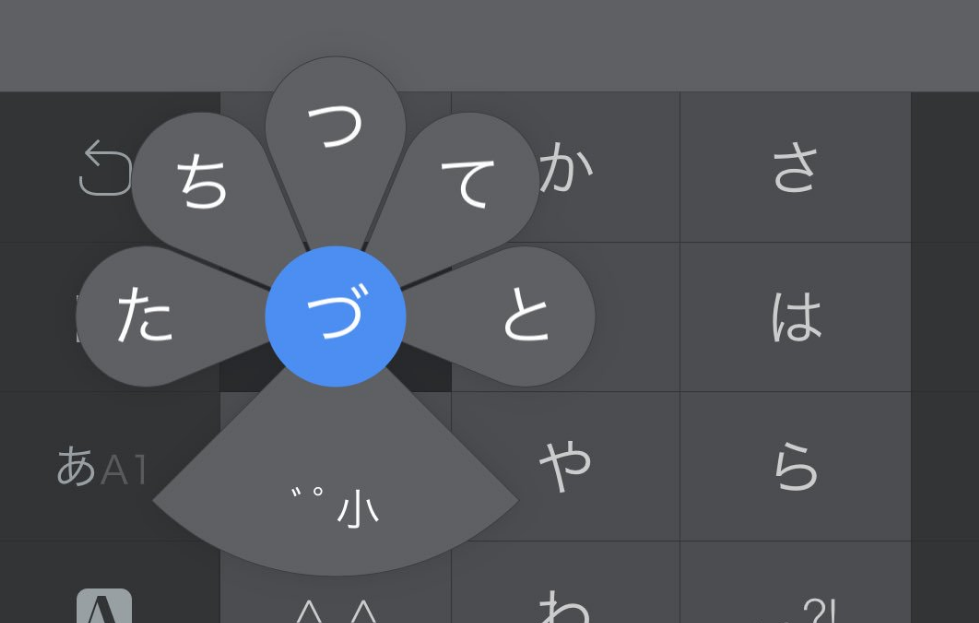
さいごに
Fireタブレットでもキーボード設定は変更することができるので、ぜひ自分の好みに合わせて変更してみてください。
また、アプリを利用することもできるのでカスタマイズの幅は広いですね!ちなみにAmazonストアでは「Google日本語入力」は配信されていませんが、GooglePlayストアを使えるようにすれば、利用することも可能です。