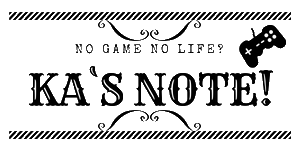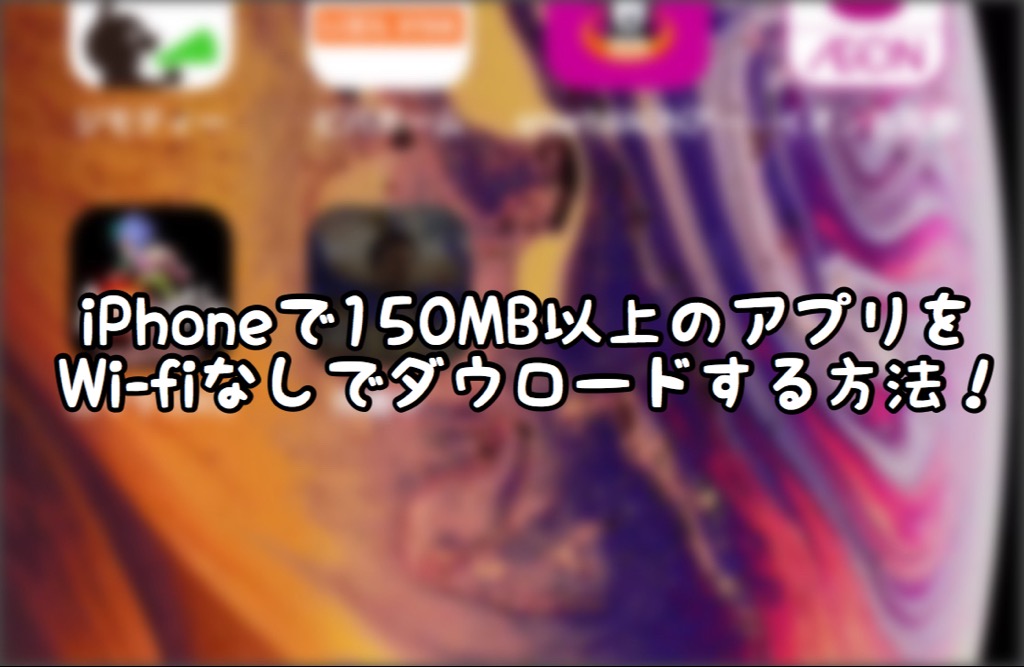App Storeでアプリをダウンロードしようとしたところ「Appのサイズが150MBを超えています」と表示されてしまい、ダウンロードするにはWi-Fiに接続しなければならないという忠告が出てしまいました。
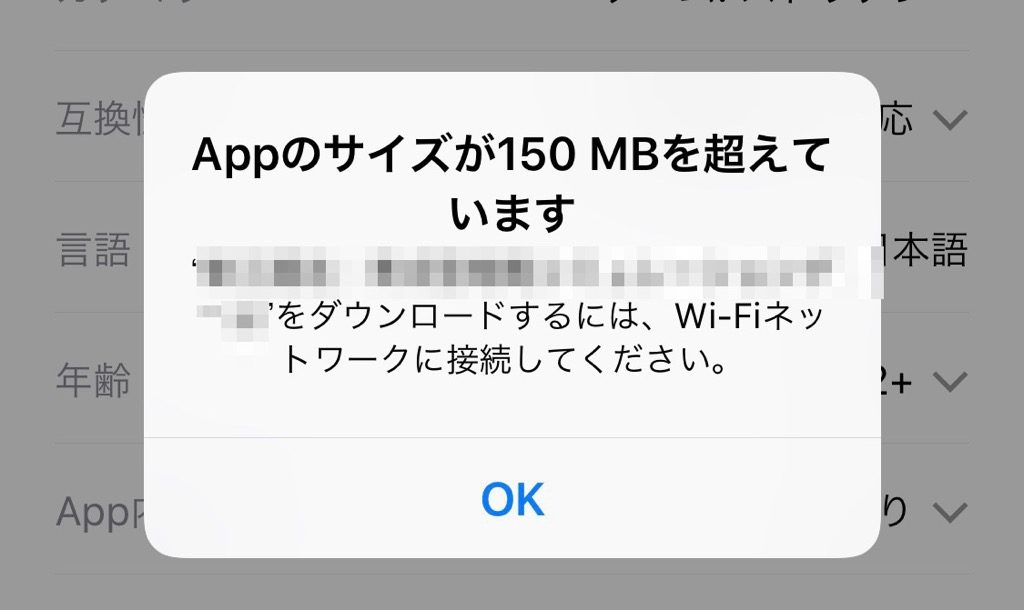
2018年12月9日(執筆時点)でWi-Fi接続せずにダウンロードすることができたので、その方法について紹介していこうと思います。
ちなみに使用端末はiPhoneXSとiPadPro(2018)の両機種でiOS12.1です。
前iOSまでの回避法は使えなくなっている
iOS11の時にもWi-Fiに接続せずに150MB以上のアプリをダウンロードする方法がありましたが、こちらの方法ではダウンロードすることが出来なくなっていました。(私が確認した中で)
ちなみにその方法は「Wi-Fiに接続してください」という警告のあとに機内モードに数秒間し、通常のモバイルデータ通信(4G等)に戻すだけでダウンロードが開始されるというものでした。

つまり、今後のアップデートによって今回の手法も使えなくなる可能性があることを承知の上でご利用ください。
Wi-Fi接続なしで150MB超えのアプリをDLする
App StoreでDLしたいアプリをタップし、ホーム画面で待機中になっていることを確認する。
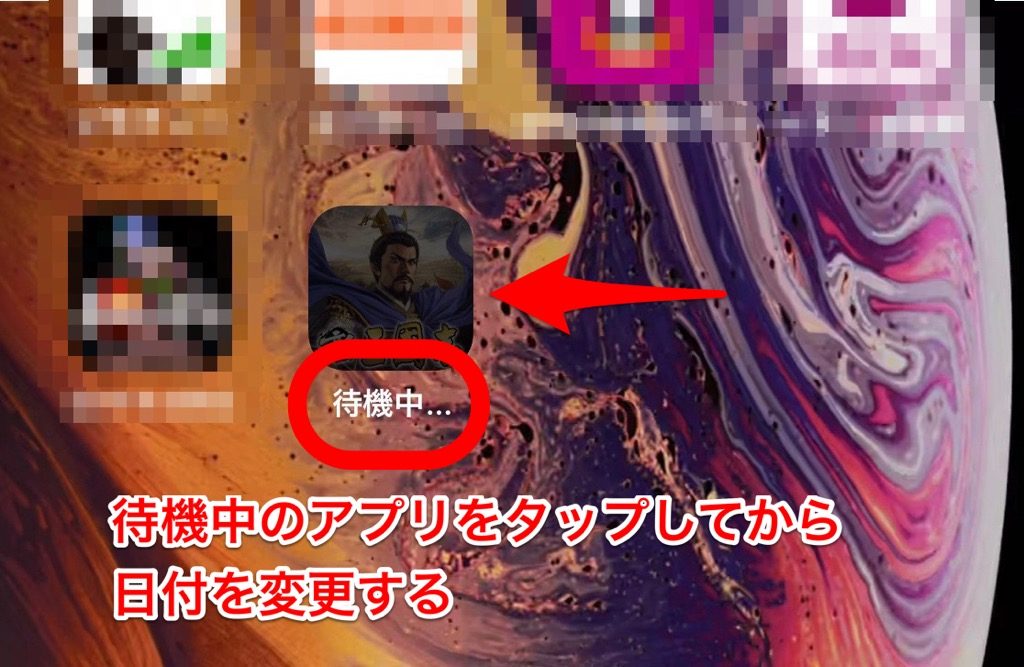
待機中のアプリをタップした後
設定⇛一般
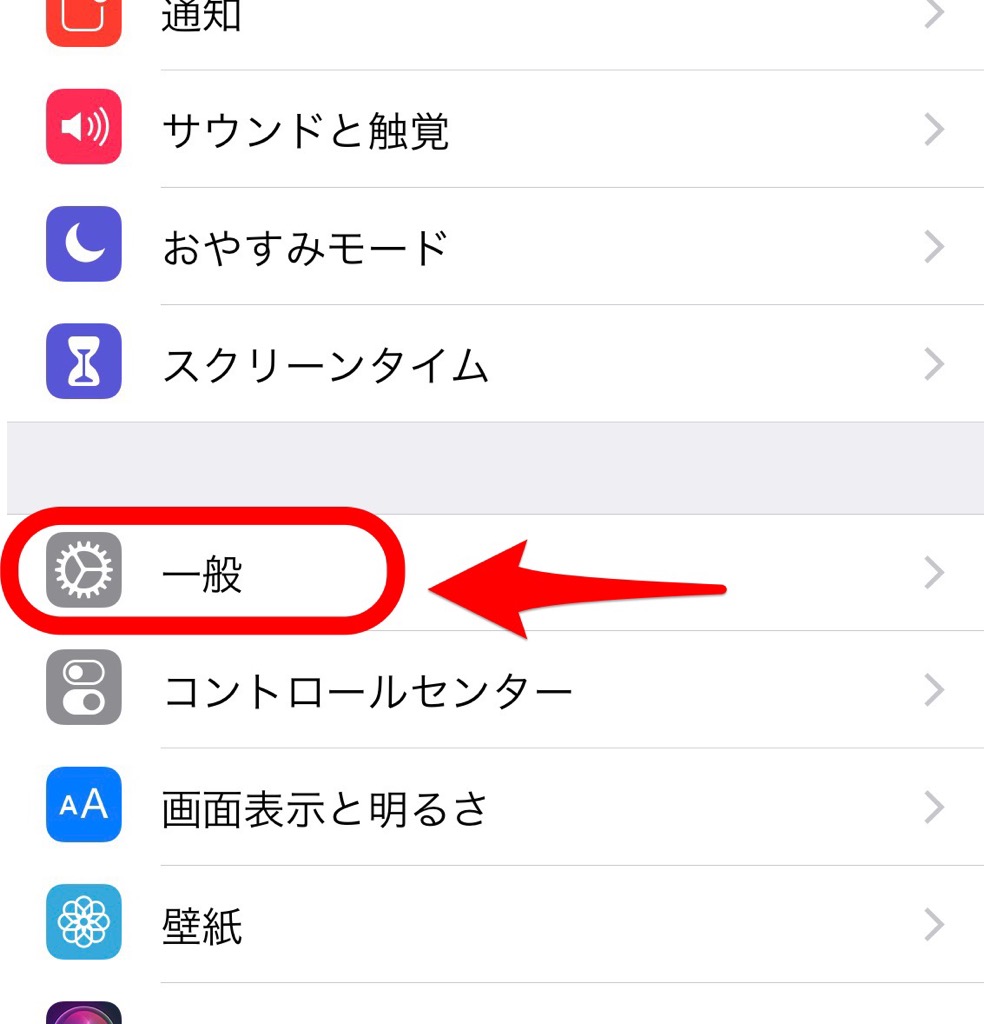
日付と時刻
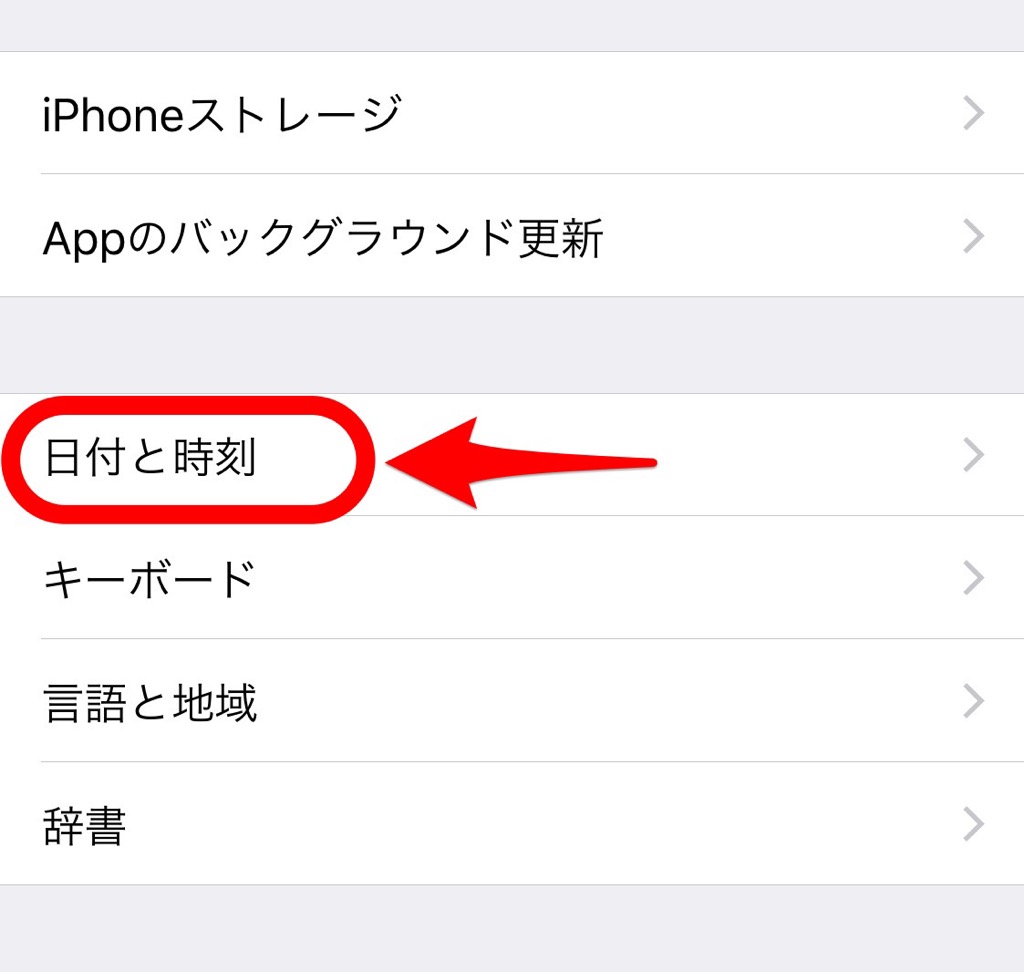
自動設定OFF
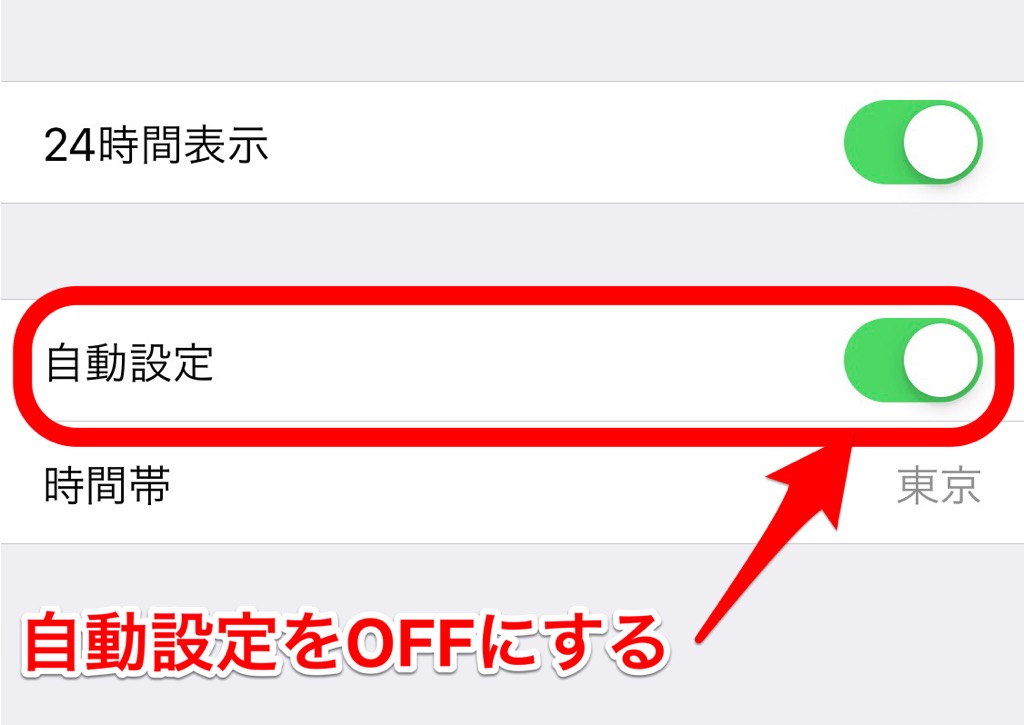
未来の日付に変更
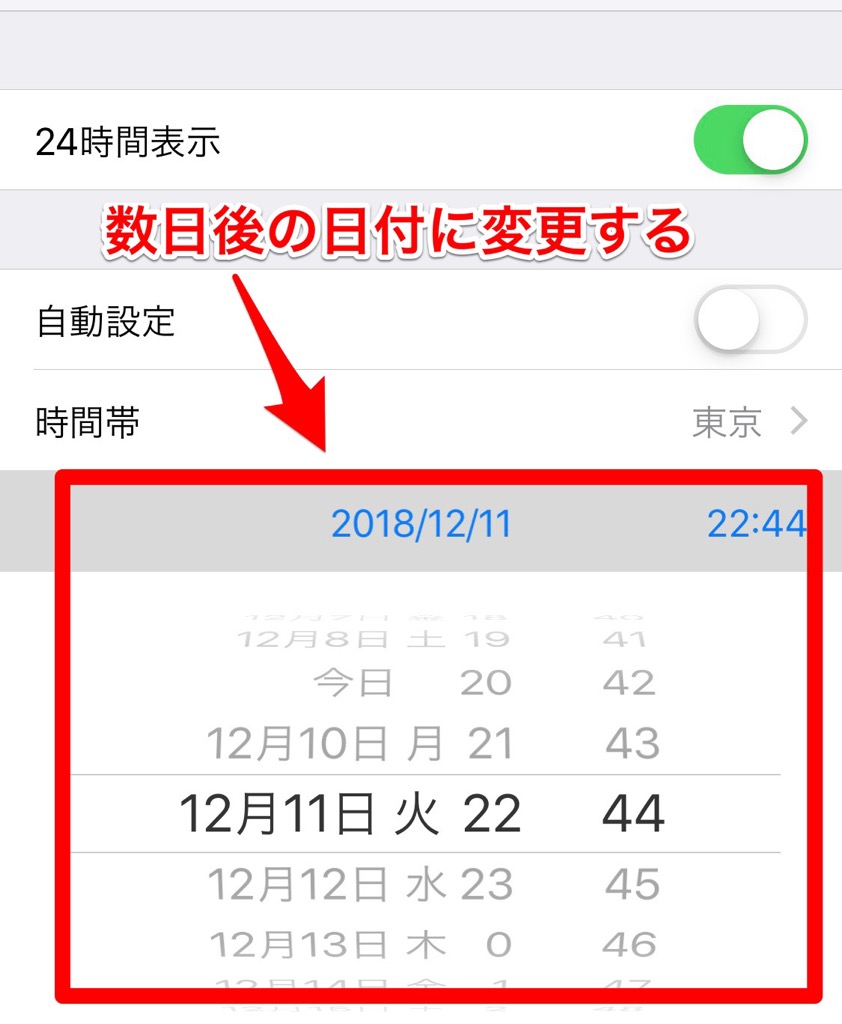
アプリがダウンロードされていることを確認する。
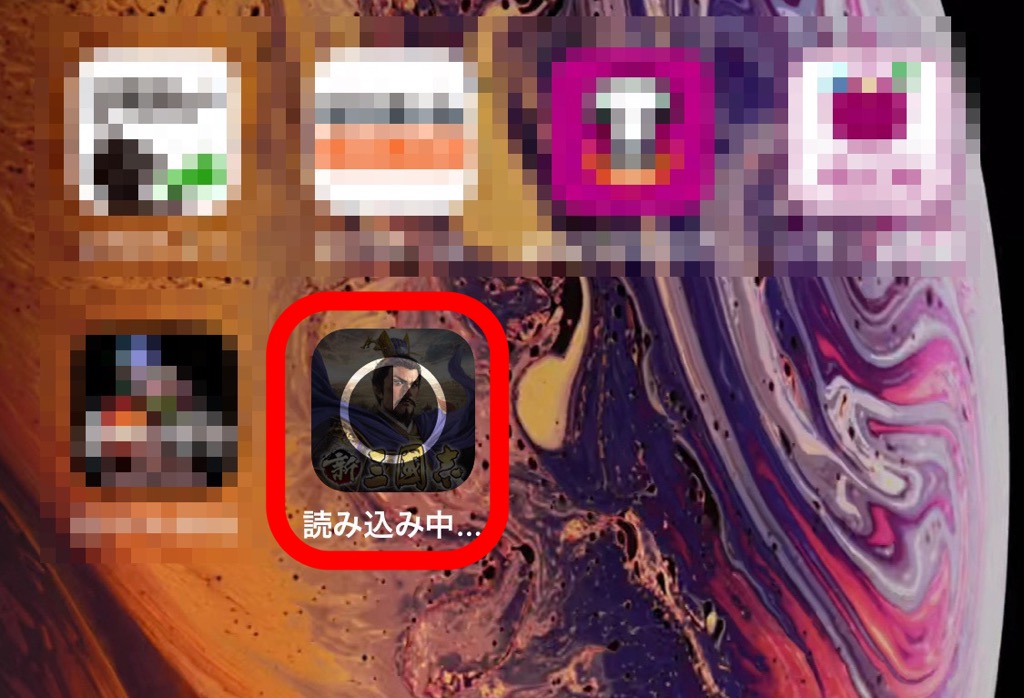
以上でWi-Fi接続なしでも150MB以上のAppをダウンロードすることができます。最後に日付と時刻の自動設定を有効に戻して完了となります。
【注意点】日付変更しているとSafariやSNSなどが使用できない
現在時刻の設定じゃないといくつかのアプリが上手く動作しないものがあるのでダウンロード中(未来の日付にしている時)は注意が必要です。
代表的なのがSafariをはじめとしたwebブラウザ類は現在時刻じゃないと各サイトにアクセスすることができないようになっています。また、TwitterやInstagramなどのSNS関係も更新することができないのでダウンロード中はそういったアプリを開かないように注意しておきましょう。
【注意点】game centerのアカウントが上手く読み込まない場合
日付変更後の弊害としてgame centerを利用するアプリで上手く認識することができない時があります。
game centerのアカウントが読み込まれていないとわかったら、日付と時刻の自動設定が有効になっているか確認してください。有効になっていた場合、一度アプリのタスクを終了させて再起動かけるか、iPhoneそのものを再起動かけることでもとに戻ります。
さらに元に戻らない場合は、設定内のゲームセンターが無効になっていないか確認してみてください。
▼設定⇛GameCenter
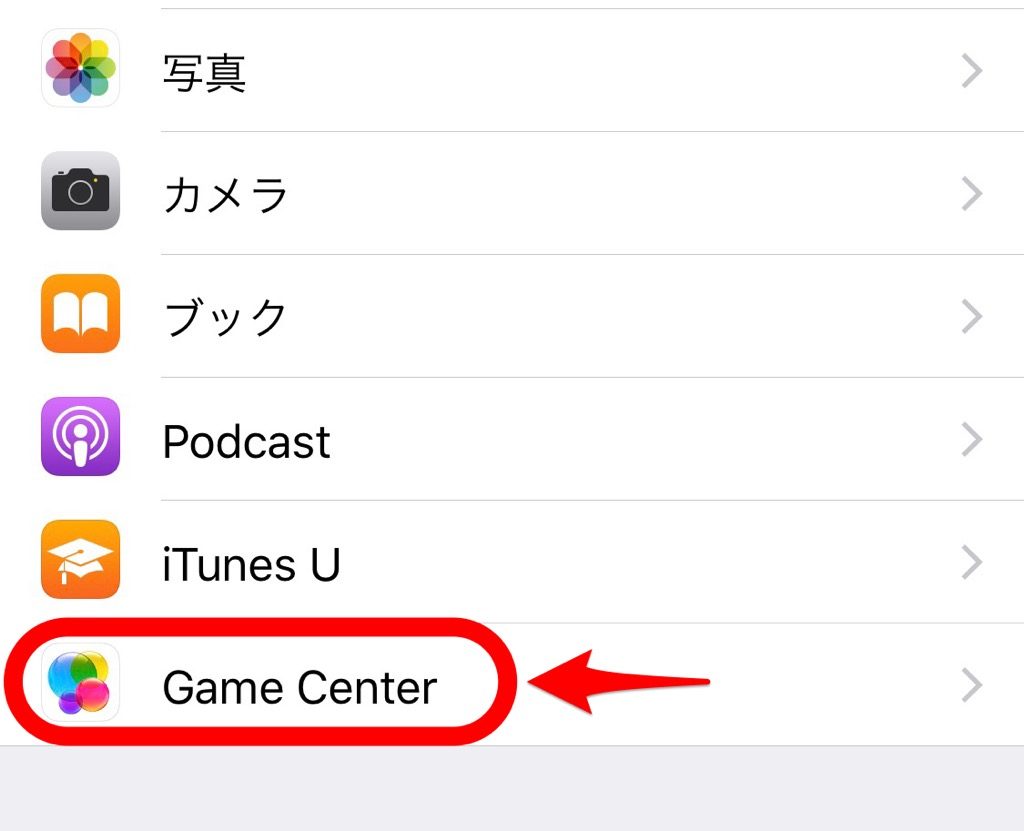
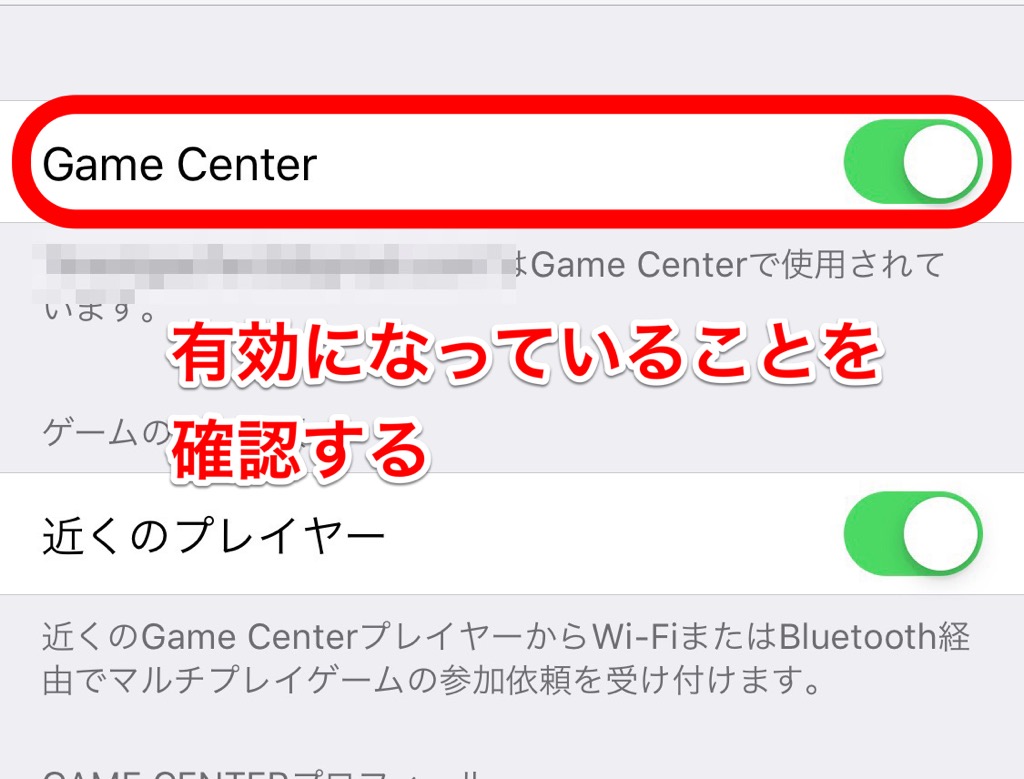
さいごに
モバイル通信のみでもダウンロードできれば良いのですが、Wi-Fi接続を要求してくるのはキャリアの通信容量を大切にしておけというアップルの計らいなのかもしれません。
ですが、Wi-Fi環境がないところにいるときも少なからずあると思うので今回のような回避方法を活用してみてください。