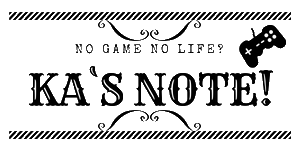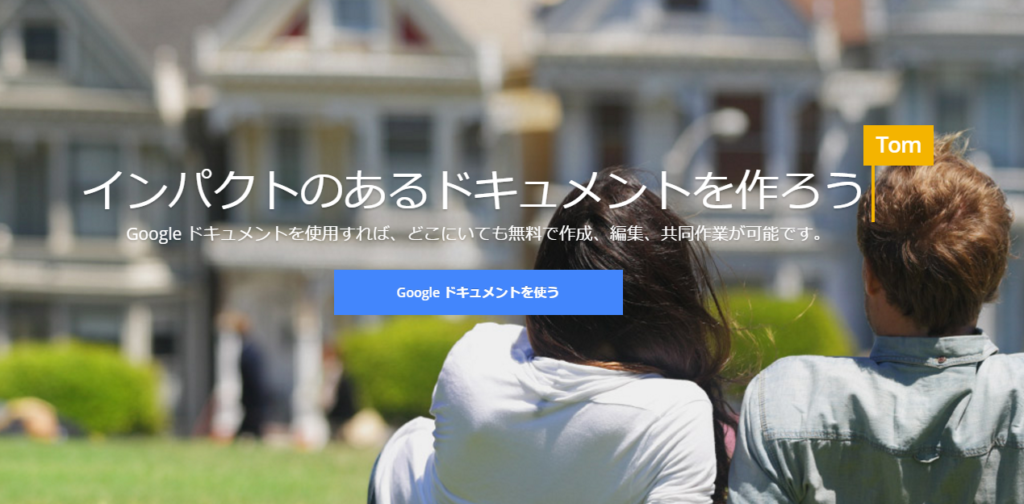 どうも、Ka`s(かーず)@kazumatttkです。
どうも、Ka`s(かーず)@kazumatttkです。
前回、Googleドキュメントが文章作成ツールとして優秀すぎると紹介しました。そこで、今回はGoogleドキュメントで使える便利な機能を紹介していきたいと思います。特に注目するべきなのが、音声入力や写真をテキスト化する機能があることです。
便利な機能を使いこなして、文章作成の効率アップに役立てたいですね。
スポンサーリンク
Googleドキュメントとは?
OfficeWordと似ている文書作成機能です。また、Googleドキュメントは基本的に無料で使うことができるので敷居の高さも有償のもより遥かに低いです。機能面では、さすがに有償ソフトに軍配があがってしまいますが、メモ帳やTerapadのようなシンプルなテキストエディタを使うよりは多機能で便利です。
使い方は簡単でGoogleアカウントを持っていれば、ウェブブラウザ上やスマホのアプリで編集することができます。オフライン作業や複数人のユーザーと共有しながら作業もできるのでチームでの作成ツールとしても活用することができます。
活用したい便利機能
ここでは、必ず使いこなしたい便利機能を紹介していきます。文書作成には必須レベルのショートカットキーと一緒に解説していきますので参考にしていただけたらと思います。
見出しを設定
文章を見やすくするために見出しをつけますよね。設定するときにメニューバーから見出しを付けるのは非効率的です。簡単に設定できるショートカットキーがあります。見出しに設定したい箇所をドラッグなどで範囲選択したあとに以下のキーを押してください。
「Ctrl+Alt+1~6(数字)」
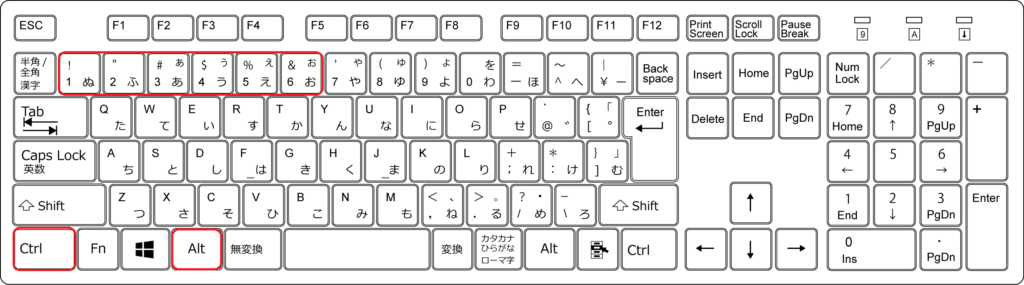
数字に応じて見出しのレベルを設定することができます。
「Ctrl+Alt+2」=見出しレベル2(中見出し)
「Ctrl+Alt+3」=見出しレベル3(小見出し)
「Ctrl+Alt+4」=見出しレベル4
「Ctrl+Alt+5」=見出しレベル5
「Ctrl+Alt+6」=見出しレベル6

目次(アウトライン)を表示する
ドキュメントが使えるようになった頃は、アウトライン表示がありませんでした。アドイン(追加外部機能)を入れることでアウトラインを表示することができたのですが、現在は最初から表示することができるようになりました。
アウトラインは画面の左側にサイドバーとして表示されるので邪魔にもならず、むしろ便利なので常時表示しておきたいところです。
表示方法
「ツール」>「ドキュメント概要」
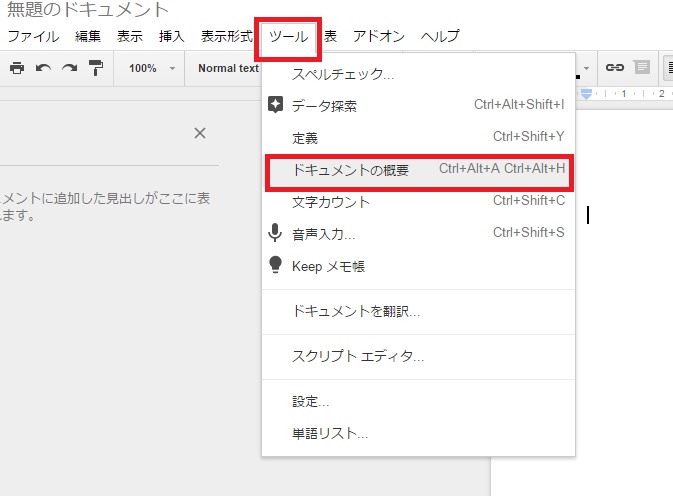
ショートカット:「Ctrl+Alt+A+Ctrl+Alt+H」
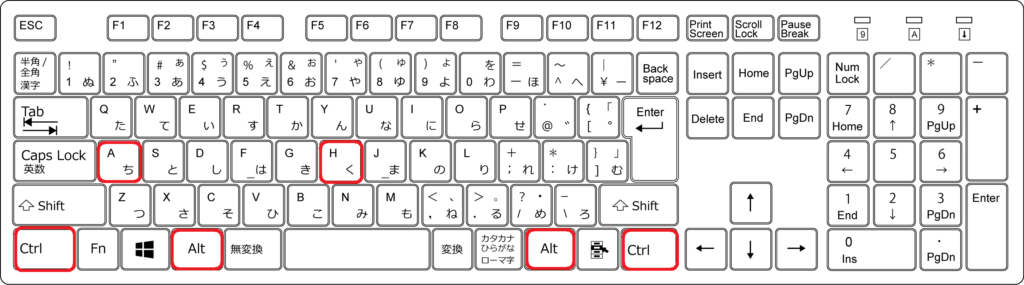
ショートカットキーでアウトラインの非表示はできません。サイドバーの上にある「×」で閉じる必要があるので覚えておいてください。

文字数を確認する
文章を作成していると意識してしまうのが文字数ですよね。常時カウントすることができるアドオンがあるのですが、現在は不要になりました。Wordのように外部下バーに常時表示されるわけではありませんが、気になったときに確認することができます。
確認方法
「ツール」>「文字数カウント」
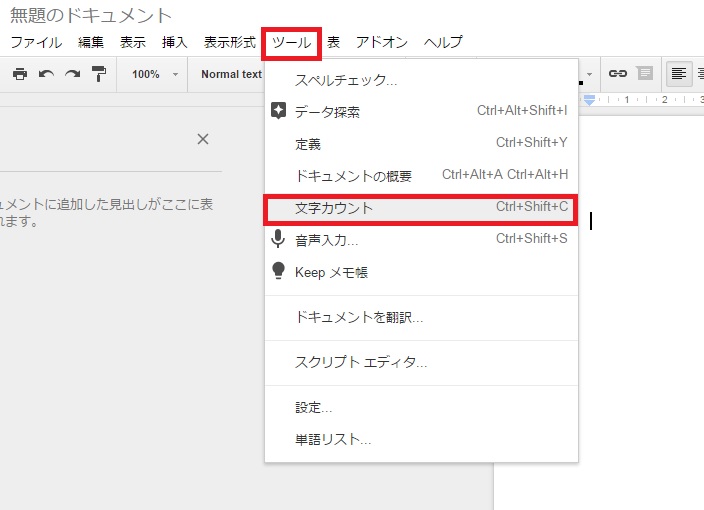
ショートカット:「Ctrl+Shift+C」
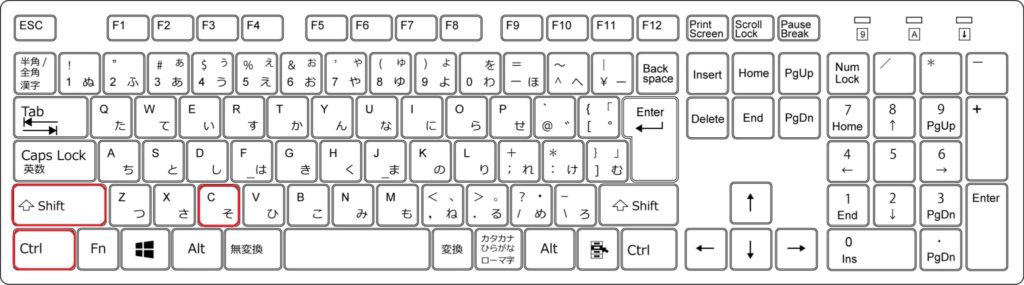
また、確認できる内容は文字数だけではありません。ページ数や単語数も一緒に確認することができます。
音声入力で文章作成
Googleドキュメントでは、音声入力で文章を作成することもできます。PCに内蔵されているマイクやスマホに備わっている音声認識機能を利用することができます。
音声入力を始める方法
「ツール」>「音声入力」
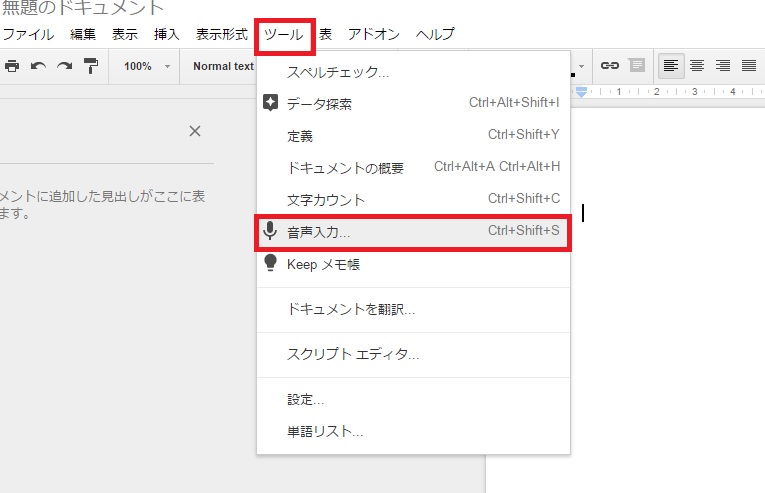
ショートカット:「Ctrl+Shift+S」
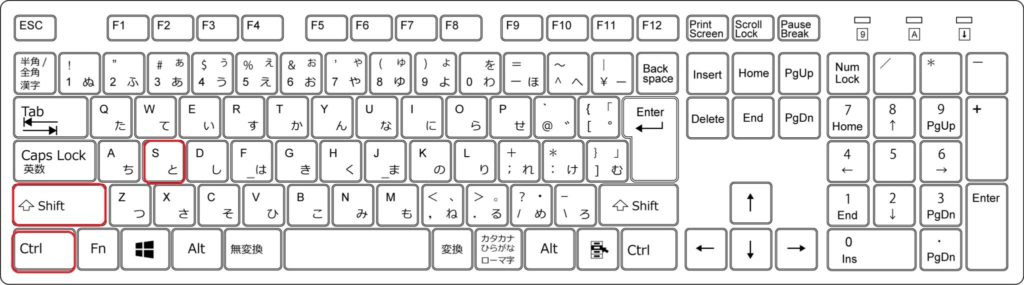
ドキュメント内にマイクのようなアイコンが表示されます。クリックすることで音声入力を開始するこができます。
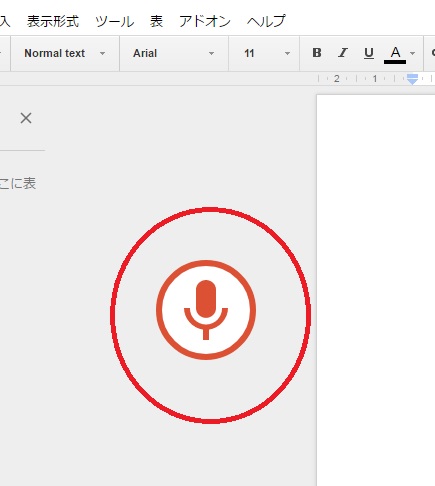
ただ、句読点などは認識することができないので修正する必要があります。タイピング速度に自信のない方やとにかく大量の文字を起こしたい人向けの機能になっています。
基本的には、PCの内臓マイク等でも音声を拾うことができますが、マイクに接近しなければ反応しない場合があります。内臓されているマイクで音声入力するよりも、別途でマイクがあれば入力精度が高まる感じがしました。私は、ヘッドセットと内臓マイクの両方で試してみましたが、ヘッドセットのほうがしっかりと認識してくれました。
Googleドキュメントの音声入力では、ヘッドセットを使うことをオススメします。
ちなみに私が使っているヘッドセットはこちらです。
ネトゲをよくやっていた頃からずっと愛用しています。

画像の文字を取り込む
PDFや写真の文字をテキストとして取り込むことができます。PDFの文字を取り込むのは、そこまで難しいイメージはないのですが、写真の文字をテキストとして読み込むことができるのは驚きです。
ここでは、試しに手帳によくあるお役立ちコーナーの文字をテキスト化してみます。読み込みには次の写真を使います。
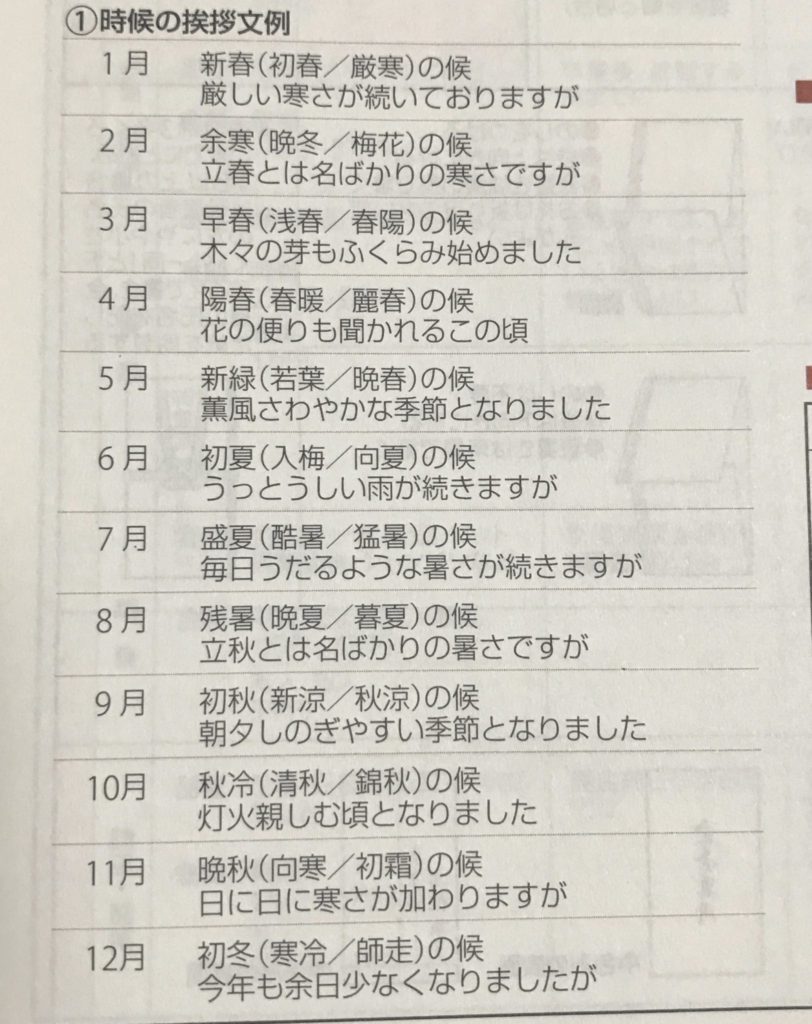
取り込み方
①:Googleドライブに写真をアップロードする。

②:テキスト化したいデータを右クリックする。
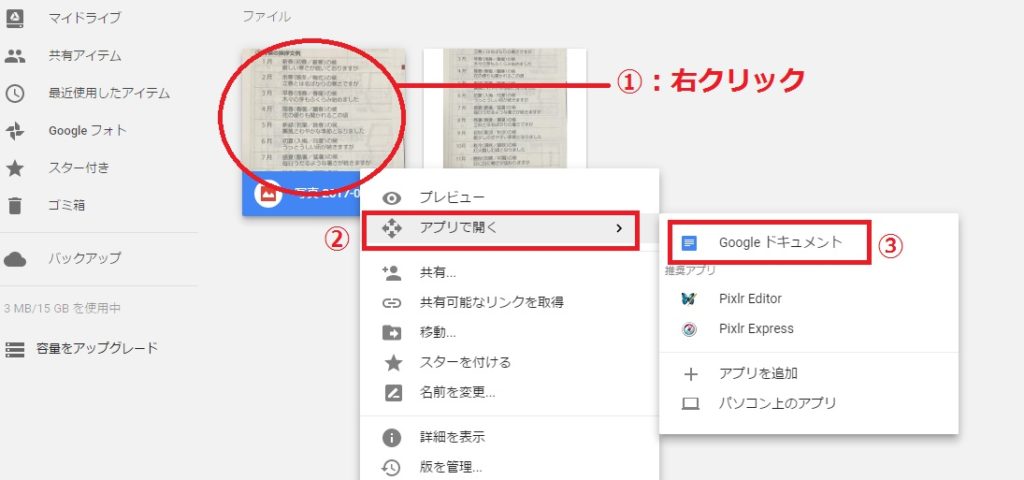
③:Googleドキュメントで開くを選択。
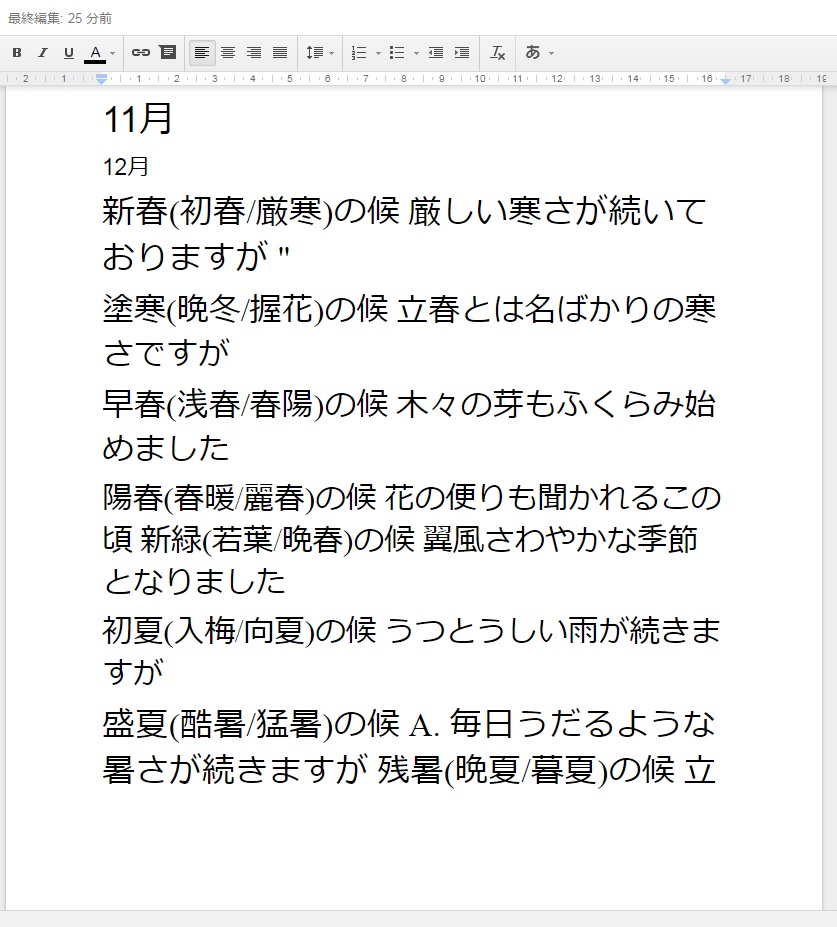
写真のテキスト化の結果は、このようになりました。ところどころ誤字がありますが、基本的には同じ内容が記載されているのでこれは使えると思いました。フォントのサイズや種類は、自動で判断してしまうのですが、書式やフォントサイズをすべて通常にしたい場合は「Ctrl+\」でリセットすることができます。
文字のテキスト化を試みる中で何度か失敗しました。失敗があったおかげでコツがわかったので、上手く読み込む方法を紹介します。
上手く読み込むには
写真が横向きのままGoogleドライブに取り込んでいる場合は、読める向き(正しい向き)に変更してください。横向きや逆さになっているとほぼ確実に文字化けしてしまいます。
また、写真の明るさがばらばらだと上手く読み込みません。文字がはっきりと見える明るさで撮影することと、写真全体の明るさが一定になるように意識してみてください。
完璧に読み込むのは難しいですが、有用であることには違いないので是非活用してみてください。

おわりに
音声入力と画像のテキスト化で文章作成の効率アップが見込めるのでぜひ活用してみてください。初めて知ったときは、無料でここまでできるのかと脱帽してしまいました。有料のツールは使い勝手がいいものが多いですが、そこまでお金を出したくない人には嬉しい機能ばかりあります。今回の記事をきっかけにドキュメントを使ってみようと思っていただけたら幸いです。
それでは!