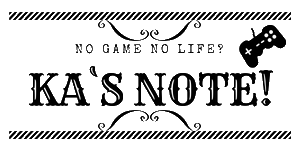わたしが使っているロリポップサーバーで盛大にやらかしました。
間違えてサーバーに保存されているWPファイルに新しいWPをインストールしてしまって、いくつかのドメインが全部初期化されてしまったのです。
「インストール前にバックアップ取っておくのが普通でしょ?」なんて聞こえてきそうで耳が痛いですが、実はバックアップ契約をケチっていたのでやっていませんでした。事件が起きてから「バックアップは大切だな」って心底思いましたよ。肝心なところをケチってもロクなことにならないです。
そんなこんなで無事?ブログ再開できているわけですが、色々と試した結果動くようになりました。
このブログならボリュームもそこまでないし、内容的に最初からやり直してもいいかなーなんて考えたりもしました。でも、無駄なことばかりやっているけど、消してしまったら負けた気がして消せなかったのです。

こういう大変な目に合う人がもしかしたらいるかもしれないので、わたしがやったことを残しておきます。
スポンサーリンク
データがおかしくなった原因
最初にわたしのサーバーがおかしくなった原因を説明します。ちなみに利用しているサーバーは「ロリポップ」になります。
このブログのWordPressデータは、サーバー上のディレクトリ直下に保存していました。一般的に独自ドメインを扱うならサーバー上に専用のフォルダを作成して、そこにWordPressをインストールします。ところが前述のとおり このブログのデータは専用のフォルダにいれていませんでした。
事件が起きたのは、新しいサイトを作成するためにサーバー上に新しい独自ドメインを登録しているときでした。ロリポップでやるつもりだった流れは下のとおりです。
新規ドメインを取得→サーバー上に登録→専用フォルダ作成→WPインストール
ところが、専用フォルダを指定しない状態でWordPressをインストールしてしまったことで自体が一変しました。
これが原因でディレクトリ直下に設置されているWordPressデータ(ka-zublog.com)にまっさらな状態のデータを上書きしてしまったわけです。インストール後は新しいサイトの作成作業をしていたので、まったく気がつきませんでした。
「ブログも更新しなくちゃなー」なんて思って、この「ka-zublog.com」を開いたら新しく作成していたサイトが開いたのです。

ブログ復旧のためにやったこと
わたしがやったことをリストにするとこんな感じです。
1.サーバー上のドメインを全部確認
2.FTP上のデータが残っているか確認
3.phpMyadminとのデータ合わせ
4.FTP上に専用フォルダ作成
5.残っている画像を専用フォルダにできるだけ移す
6.専用フォルダにWPをインストール(ちゃんとphpMyadminを指定して)
7.プラグインとかの機能系を再設定する
8.CSSとかも一緒に直す(最初から)
わたし自身、WEB制作やサイト運営などをやったことなかったのでかなり戸惑いました。実際にブログやサイト運営するようになってこの時点では3ヶ月の初心者で、さっぱりわかりませんでした。Twitterで親身にさせたもらっているプログラマーの(@arakikensaku)さんにアドバイスを貰えたので、気がついた部分が多くて助かりました。
この場でお礼致します。ありがとうございました。
では、順を追ってやったことについて解説していきます。
サーバーに登録しているドメインの状態を確認
異変に気がついてから、まずやったことは「他のドメインでも初期化されているのかを確認すること」でした。
サーバー上に専用フォルダを作成している独自ドメインでは問題ありませんでした。一番被害を受けたのがこのブログであることがわかったわけです。初期化されたドメインは、次の2つです。
・サーバー契約時に貰えるドメイン
・このブログのドメイン
どんな状態だったか
新しく取得したドメインでは、まっさらな状態でCSS編集とか記事を数個入れた状態でした。新規ドメインで編集していた内容が「サーバードメイン」と「ka-zublog.com」の両方で表示されている状態でした。
本来であれば、新しいサイトの内容が新規ドメイン上だけで表示されることが当たり前体操です。
このときの状態は「3つのドメインで新規ドメインのコンテンツが重複している」という超パワープレイを経験したわけです。もはや、完璧な分身の術で脳が震えました。
一通りの確認を終え、どういう作業が必要になるのか調べたところ似たような現象になった方がいました。参考にしたサイトは以下のリンクを参照してください。
この時点で「ロリポップFTP」の内部データを確認しないと始まらないことがわかったので確認することにしました。
ロリポップFTPのWPデータを確認
WPの上書き保存をしてしまったときの対処法としては、次の手順が必要とのこと
- php My Adminにアクセスして「wp_posts」テーブル上に投稿記事が保存されているのを確認する。
- FTPにログインして、「wp-config.php」のWordPressのデータベース・MySQL ユーザー名、パスワード、ホスト名を正しいものに直す。
wp_postsの修正
私の場合、「wp-config.php」内の上記の情報は正しく記載されていましたが、「$table_prefix =’wp1_’;」となるべき部分が「$table_prefix =’wp2_’;」となっていましたので、こちらを修正しました。引用-フタパパ
ロリポップFTP内で「wp-config.php」を確認したところ、わたしのほうでもwp1となるべきところが違う状態になっていました。
「$table_prefix =’wp○_’;」のまる「○」については、phpMyadminにログインして正しい番号を確認する必要があります。仮にここで違う番号を入力すると、サーバーエラーになってサイトが表示されない状態になります。
phpMyadminとは、サーバー上のデータにアクセスするためのツールにことで、ここにもWPのデータが保管されています。
wp-config.phpの修正必要箇所
FTP上に必ず「wp-config.php」が保存されていて、「phpMyadmin」で対象となるデータベースの情報に修正する必要があります。基本的に「wp-config.php」に記述されている内容は同じかと思いますので修正する箇所を下のように明示しておきます。
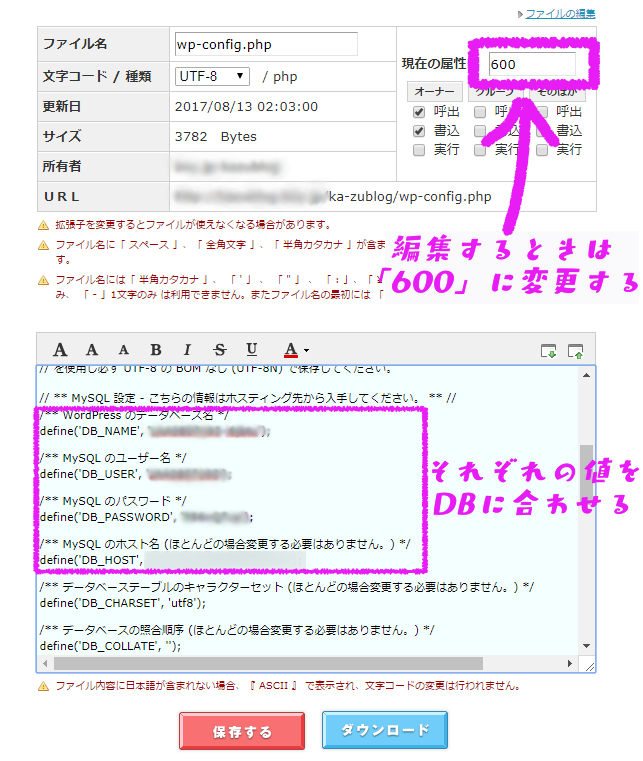
DBの値に変更してもサーバーエラーが表示されてしまうときは、テーブルの接頭詞が異なっている可能性が高いです。DB上で正しい接頭詞を確認して変更してみてください。
接頭詞の変更箇所は「wp-config.php」内で次のように表示されています。

phpMyadminにログインして接頭詞を確認
「wp-config.php」を編集する必要があるのがわかったので、正しい値を確認するためにロリポップ上で以下のような操作をしました。
1.ロリポップで「データベース」のページを開いて、データベース名やパスワードを確認
2.「phpMyadmin」を開いて、WPの接頭詞を確認
「phpMyadmin」のログインIDは、データベースの「ユーザー名」です。また、パスワードは以下の箇所をクリックするとダイアログが表示されます。
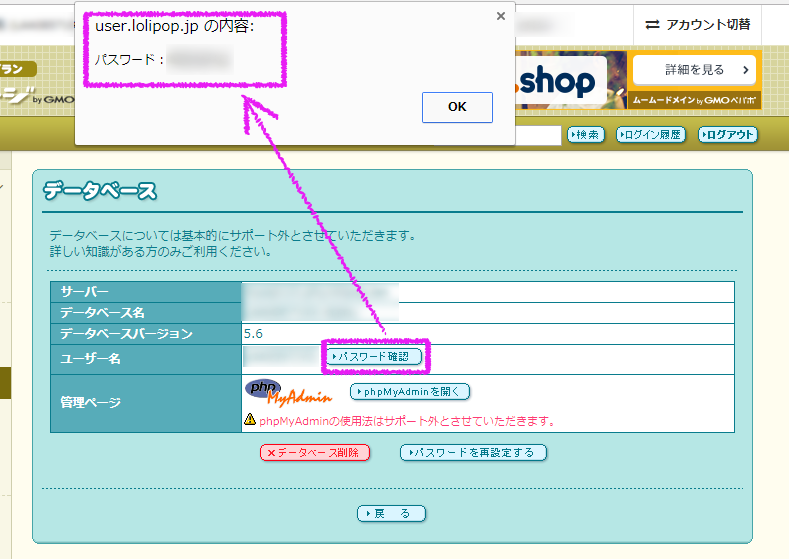
データベースにログインすると、左側のサイドバーに保存されているデータが格納されています。接頭詞の確認は、「Posts」を開いて過去の投稿データがあるか確認するのがいいと思います。過去の投稿データがあれば、そのデータの接頭詞が正しいものになります。
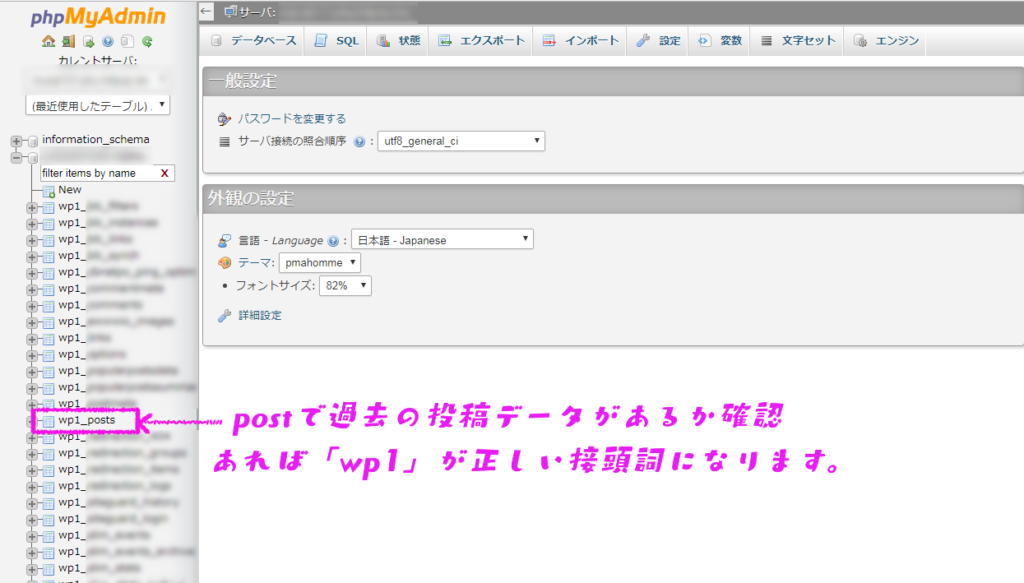
FTP上に専用フォルダ作成→データ引っ越し作業
FTP上の「wp-config.php」の記述を正しいものに変更したわけですが、わたしの場合はディレクトリ直下に「ka-zublog.com」のデータが保管されていたため、ここからディレクトリに専用フォルダを追加して、引っ越しする作業が必要なことに気がつきました。
というのも、「ka-zublog.com」が表示されるようになりましたが、一番最初とは逆に「ka-zublog.com」が3つのドメインで公開されているため正しい配置をしなくてはいけませんでした。単純にサーバーの引っ越しのような要領で作業しました。
引っ越し作業でやったことリスト
1.ディレクトリ直下に独自ドメイン用のフォルダを作成
2.ロリポップ上で公開フォルダを正しく設定
3.FTPで直下上に分散しているWPデータを専用フォルダに移動

独自ドメイン用のフォルダを作ってドメインを指定
まず、FTP上に「ka-zublog.com」専用のフォルダを作成しました。作成方法は割愛させていただきます。
作成したらロリポップ上で「ka-zublog.com」の設定を開いて公開フォルダの箇所に先程作成したフォルダ名を記述するわけです。記述箇所は以下の画像を参考にしてください。
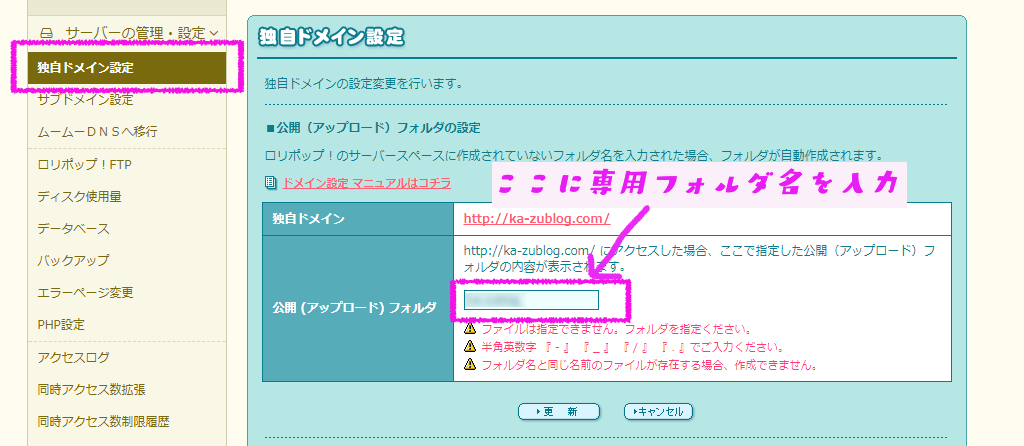
複数サイト運営している人ならここが空欄になってる事自体軌跡みたいな事件ですが、とにかくアホとしか言いようがないです。はい
仮にここが空欄になっているとディレクトリ直下にデータを保存していくことになるわけです。今回、新規ドメインのほうでも公開フォルダを設定しないままWPをインストールしてしまい、ディレクトリ直下のWPデータを上書きしてしまい面倒なことになったのです。
FTPでデータの引っ越し
ディレクトリ直下でハゲ散らかしているデータを専用フォルダ内に引っ越しする作業をしました。
ただ、ロリポップFTP上でのデータ移動は一度に「50MB以内」でないと移動ができません。これが何を意味するかというと、画像データのような要領がでかいデータを一回で移動できないってことです。
もし消したくないって意思が強いなら画像が格納されているフォルダを開いて、50MB超えないように地道に移動する必要があります。
「ka-zublog.com」では、一応パソコン上に元になる画像が残っていたので画像を引っ越しすることはやりませんでした。

WPを再インストールでサーバーエラーを回避した
専用フォルダに引っ越した後は、ディレクトリ直下のほうのデータを消去しました。ディレクト直下のWPを消したことでサーバードメインでの公開が消滅し、一安心したのですが甘かったです。
引っ越し後、ブログを開いてみると「このページは開けません、サイト管理者はサーバーを確認してください」と、表示されました。ここまで作業して結局エラーがでたわけです。
バックアップをここでも取っていなかったので後戻りすらできませんでした。
どうしようもなくなってしまったので、最終的に取った行動は
専用フォルダ内にWPを再インストール
データベースを正しく設定していれば投稿データは消えません。しかし、WPの各設定が全て初期の状態に戻ってしまいます。どんな設定をしていたか思い出せなかったりしましたが、不要なプラグインだったりCSSを見直したりとわりと良いキッカケだったと思っています。

おわりに
なんとかブログ再開できるようになったわけですが、この事件で学んだことがいくつかあります。
学んだこと
1.サーバーのバックアップは大切
2.ある程度、自分でなんとかできるように勉強が必要
3.めげない心をもつこと
最後の最後は、どうしようもなくなってしまう再インストールというパワープレイで解決してしまいました。FTP上のデータ移動もそうですが、なにか行動するときはバックアップが大切!
そして、Twitter上で相談した(@arakikensaku)さん (@micchuru)さん ありがとうございました。
もし、同じような事件をしてしまった人に1つアドバイスするなら泣かないで挑戦すれば、完璧に復元できずとも治すことはできます。その人の役にたつかわかりませんが、わたしがやったことを記事として残しておきますので参考にしていただければ幸いです。