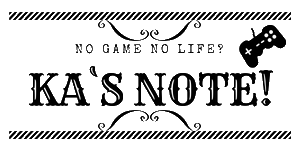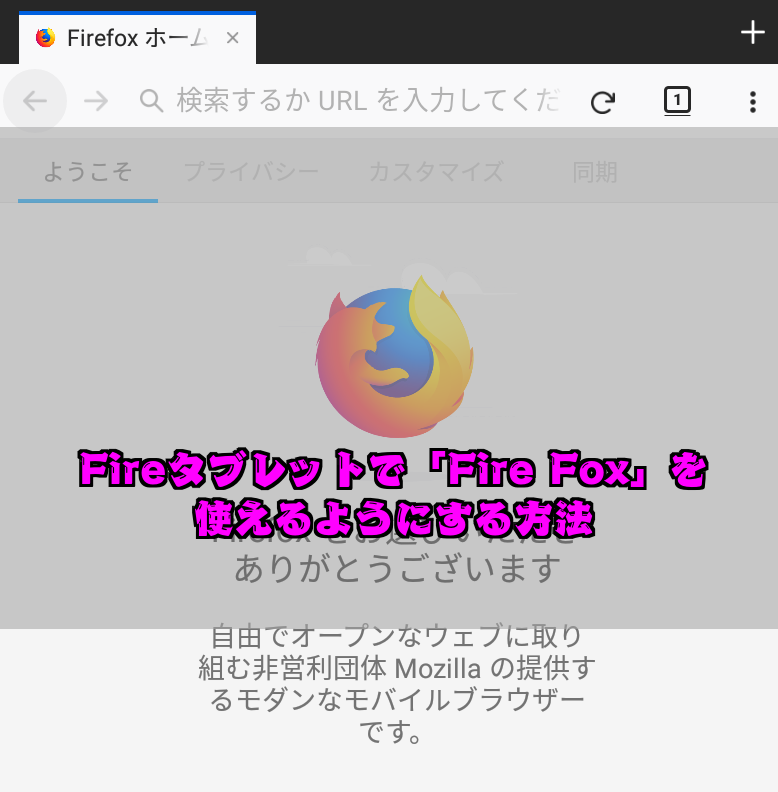AmazonデバイスのFireタブレット「FireHD8」のデフォルトの設定では「Silk」というWEBブラウザを使うことになります。silkはAmazon専用のWEBブラウザで、Kindle系の端末には必ず標準的に設定されています。僕と同じように「Silk」以外のブラウザを使いたいと感じる人がいることでしょう。
silkが悪いとは思いませんが、Fireタブレットでネット上で調べ物をする際には、ちょっと不満に感じる部分もないとは言い切りません。個人的にですが、他のWEBブラウザに比べるとページが表示されるまでの待機時間が長く感じてしまうのが原因といったところでしょうか。
今回は、WEBブラウザの中で最速と謳っている「Fire Fox」をFireタブレットに導入する手順について紹介しています。ちょっとシャレっぽい感じですが、2017年12月現在ではAmazonアプリストアから「Fire Fox」をインストールすることができないのでWEB上からインストールする方法について説明しています。
注意:Amazon公式から直接サポートされている方法ではないため、実行する際は自己責任でお願いします。
Fire Foxとは?
Mozillaが提供しているWEBブラウザの一種です。WEBブラウザの「GoogleChrome」よりも軽量化されていて、最速と謳っているのが特徴でChrome、IEと比較されることが多い3大WEBブラウザの1つでもあります。
FireタブレットでFireFoxは利用できない?
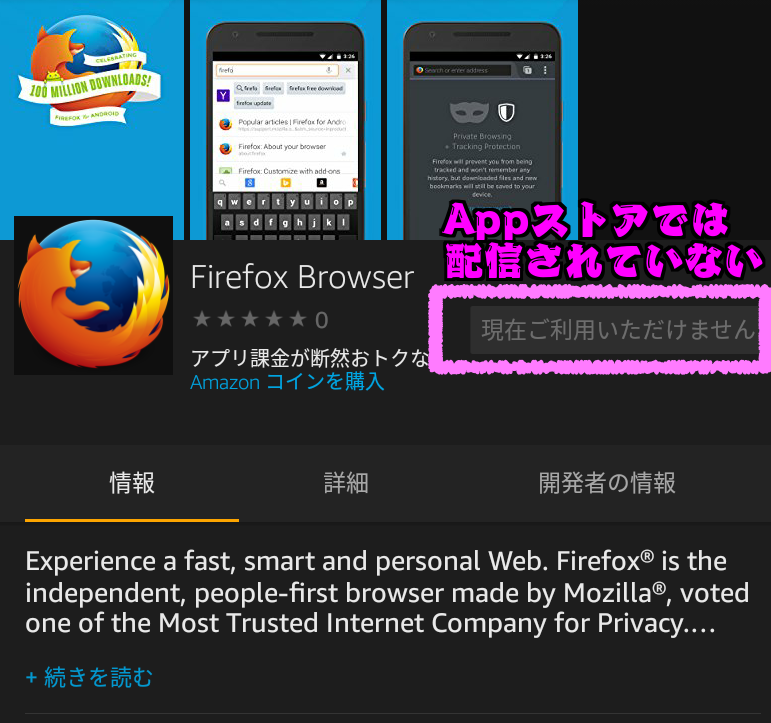
初期設定のFireタブレットでは、Fire Foxを利用することができません。AmazonのAppストアで「FireFox」のアプリが配信停止されているため、アプリストア経由でのインストールは不可能となっています。
Fireタブレットの基本OSはAndroidをベースとしているため、APKと呼ばれるアプリファイルさえインストールすれば利用することが可能になります。AmazonのAppストアでインストールできないことからも、APKを入手して利用できるようにするわけです。
FireタブレットでFireFoxを使えるようにする3つの方法
Fire Foxを使えるようにする方法は3種類あります。
- GooglePlayストアからインストールする
- MozillaのWEBサイトからインストールする
- MozillaのFTPサーバーからインストールする
GooglePlayストアをFireタブレットにインストールすることで、AmazonAPPストアでは配信されていないアプリも利用することができるようになります。しかし、今回説明する方法は、Mozillaから直接インストールする方法となります。
「Fire Fox」を提供しているMozillaから直接インストールするため、信頼性のないサイトでAPKを入手するよりもセキュリティ面のリスクは低いかと思います。ですが、冒頭でも説明したように実行については自己責任で判断してください。
外部APKをインストールできるように設定する
Fireタブレットの初期設定では外部APKをインストールできないようになっています。そこで、端末の設定を変更して、外部APKをインストールできるようにする必要があります。
変更手順は以下のとおり。
①:設定>セキュリティ
②:詳細設定>「不明ソースからのアプリ」をオンに変更
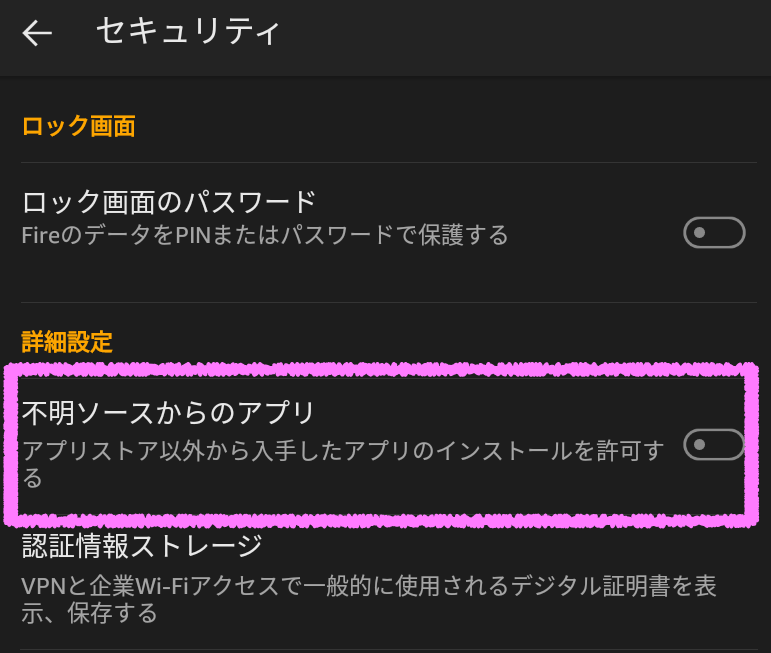
アプリストア以外から入手したアプリのインストールを許可する
「不明ソースからのアプリ」をオンにすることでWEB上で配信されているAPKファイルをFireタブレットにインストールすることが可能となります。上記の設定をしていない場合、AmazonAPPストアを開こうとするダイアログが表示されてしまうため、外部からAPKをインストールする際は必須事項となっています。
Mozillaから「FireFox」のAPKを直接インストールする
Mozillaから直接インストールする方法が最も簡単なのでオススメです。なお、こちらでインストールするFireFoxのバージョンは最新版になるため、古いバージョンをインストールしたい方は後述するFTPサーバーからインストールを参考にしてください。
インストールの手順は以下のとおり。
①:WEBブラウザ「Silk」を起動しする
②:「Mozilla」を開く
③:ARMdevices(Android4.1+)のダウンロードマークをタップする*Fireタブレットはx86に対応していない。
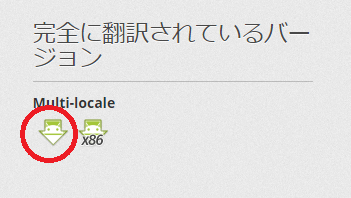
④:`「fennec-◯◯◯.multi.android-arm.apk」をダウンロードしますか`と表示されたら、ダウンロードを許可する。
⑤:DLしたAPKファイルを開いてインストールする
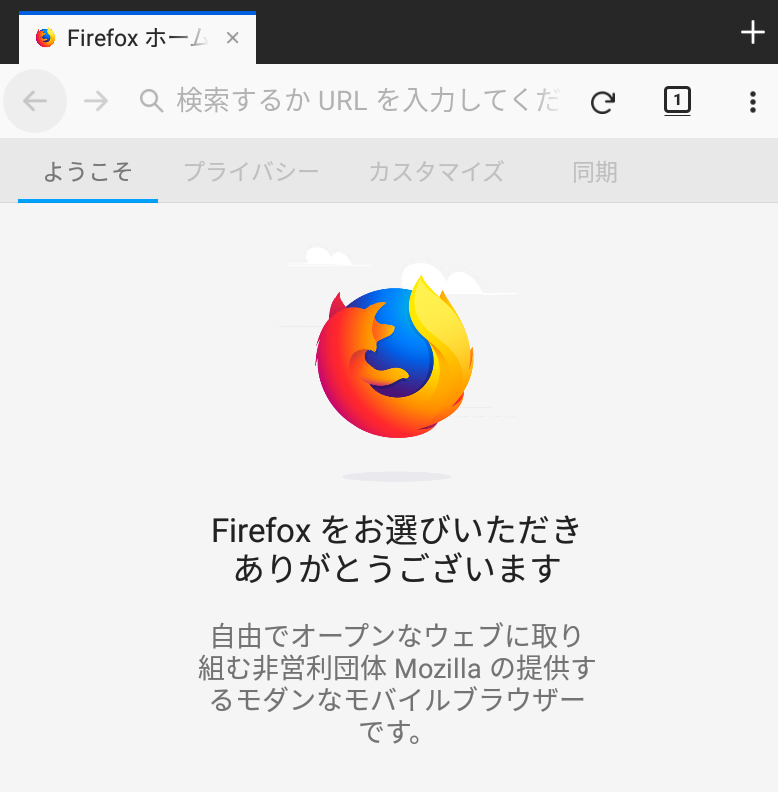
以上でFireFoxを利用できるようになります。なお、Appストア経由でインストールしているわけではないので、最新版にアップデートするには上記と同じ方法で最新版をインストールする必要があります。Appストアでアップデートが自動更新されない点には注意してください。
古いバージョンのFireFoxをインストールする場合
FireタブレットのOSと相性が悪く、最新版のFireFoxが利用できない場合の対処法としては、古いバージョンのFireFoxをインストールすることで解決することがあります。
古いバージョンの「FireFox」はMozillaのFTPサーバーで配信されているため、希望するバージョンを探してAPKファイルをインストールしてみてください。
①:WEBブラウザ「Silk」を起動する。
②:「Mozilla FTPサーバー」を開く
③:DLするバージョンのフォルダーを選択する
④:ファイル内の「Android-api-◯◯」を開く
⑤:「ja/」フォルダを開いてAPKをDLする
⑥:APKファイルを開いてインストールする
FTPサーバー経由でのインストールは手間がかかり、どのファイルをDLすればわかりにくいため、オススメできません。しかし、前述のとおり最新版のFireFoxがなんらかの理由でインストールできない場合はFTPサーバーで古いバージョンをインストールするのも1つの手段です。
ベータ版、開発版の「Fire Fox」も利用できる
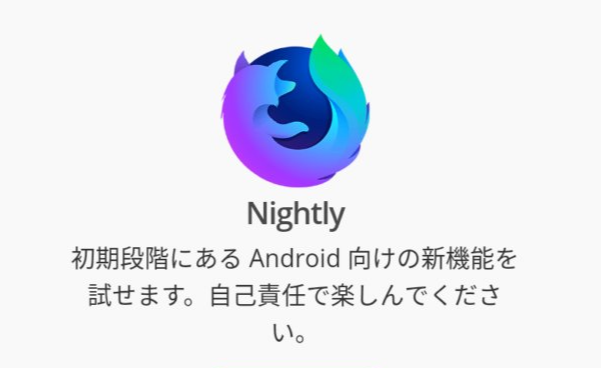
こちらは本当に使いたい人だけが利用するバージョンなので簡単に説明しますが、FTP経由からもWEB上からもAPKファイルをDLできるので使いたい人はMozilla内を探してみてください。
さいごに
2018年1月からFireTVでYoutubeアプリが利用できなくなると公式で発表されて、Amazon側の対策としてFireFoxが利用できるようになりました。Fireタブレットでの配信もついでにやってくれれば良かったものの依然として、AmazonAppストアでは配信される気配がありません。
そこでFireFoxを利用したいという方向けにインストールする方法を紹介しました。GooglePlayストアをインストールしてしまえば、すべては解決してしまうのですが、APKの提供元があまり信用ならないと不安な方向けの内容でしょうか。公式で配信されているものなら少しは信頼できるかと思います。
さいごに、最新版のアップデートは手動で行なう必要があるので、そちらは適宜実行してみてください。
参考になれば幸いです。