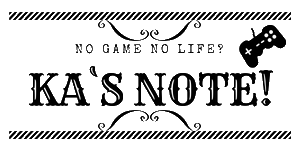ドライブ中にYoutubeとかhuluやNetflixを見たいな~と思って、いままではスマホホルダーで頑張って見ていました。
スマホホルダーを設置するのはいいのですが、せっかくカーナビがあるのにコッチで見れないのは少し残念・・・「スマホの画面よりカーナビの方が明らかに画面もデカくて、見やすいでしょ」と誰しもが思うはず。
N-BOXスラッシュを購入したときにオプションでHDMIを取り付けていれば良かったのですが、当時は取り付けすらしていませんでした。(現行のモデルならオプションでHDMI取り付け可能)
ということで、N-BOXスラッシュにHDMIケーブルを増設してみたので作業記録を残しておきます。
スポンサーリンク
カーナビ「VRM-155VFi」のHDMI増設に必要なモノ
取り付けたのはギャザズナビのVRM-155VFiという、わりと古いモデルになります。一応、増設を試みようとする前に確認して欲しいことがあります。
HDMI増設前に確認すること
まず、根本的にカーナビがHDMIに対応しているかの確認は絶対にしてください。
HDMI出力に対応していないカーナビだと、本体にHDMIコード用のカプラーがありません。カーナビに繋ぐためのコードを用意しても無駄になってしまうことがあります。しかも、端子がカプラーなので他用できる箇所がほとんどない・・・
最近のカーナビでグレードが高いものならば、HDMIコード用のカプラーは存在するはずです。今回、取り付けた「VRM-155VFi」はもちろん、取付箇所は存在します。
また、当時の同モデルで「VXM-155VFNi」や「VXM-155VFEi」にはHDMIコード用のカプラーはあるようです。
スマホの画面をHDMI出力しようと考える人へ
スマホで動画配信サービスを再生して、HDMI出力でカーナビで視聴することはほぼ不可能なので注意してください。
巷には、少し怪しいHDMI変換アダプターが出回っていたりして、あれらはアプリでの再生保護を解除することができない製品なので購入しないようにするべきです。そのため、スマホを経由して使うことを目的とするとガッカリすることがあります。
ただ、Youtubeやゲームをカーナビでプレイすることはできるので、そういった目的であれば変換アダプタを経由するのがいいかもしれません。
このあたりの話しは回避策も含めて別記事にて書きます。とりあえず今回は、HDMI増設について続けます。
HDMI増設に必要なモノ(N-BOXスラッシュ)
今回の作業に必要なモノは
- マイナスドライバー(専門道具があればそちらを推奨)
- プラスドライバー(できればマグネット付き)
- マスキングテープ(幅18mm以上は欲しい)
- HDMIコード(専用カプラー付き)
ナビのパネルを外して背面にコードを取り付けるため、上記の道具が必要になります。
マイナスドライバーよりも車のパネルを開けられる道具あれば、そちらを使うことをオススメします。
もし、工具を用意したくない人は傷がつくかもしれませんが、マイナスドライバーでいきましょう。ただ、最低でもマスキングテープくらいは用意しておいたほうが無難です。
HDMIコードはAmazonなどでも購入できますが、少しでも値段を抑えたい人はディーラーで購入したほうが安くなる可能性があります。(断定はできない)
19極カプラーでHDMIコードを用意できればOK(安上がりになるかも)
VRM-155VFiに取り付けるHDMIコードは「08A41-0S0-020」というパーツでディーラーだと3,780円です。

コードだけでなく、配線を束ねるグッズもセットになっていたりします。付属品とコード本体の内容物はこんな感じです。

HDMIコードをシガーソケット横に設置するには別の作業が必要になりますが、今回はとりあえず助手席側のグローブボックス内にひょっこり出すようにします。リンクアップフリーのコードもそこにあるので一緒にしておく感じ。
ちなみにディーラーで注文するときは、コードの番号を言えばすぐに発注をかけてくれるはずです。納品までは、およそ2~3日で週末にかけて取りにいくのがいいでしょう。
N-BOXスラッシュのナビの外し方(VRM-155VFi)
パーツが揃ったら、早速作業に取り掛かります。作業時間の目安はおおよそ10分前後になるかと思います。(慣れてない素人でこれぐらい)
今回は、できるだけ誰でもできるように専用工具を使わずにマイナスドライバーで作業をしてみました。
パネルを外す前にマスキングテープで養生
まずは、すぐにマイナスドライバーでこじ開けずにマスキングテープで溝の上下を保護します。

貼る箇所はナビの下部分にある溝の上下です。使用するマスキングテープはできるだけ幅が広いモノ(18mm以上推奨)のほうがいいかもしれません。
ナビパネルの外す順番について
左下の溝にマイナスドライバーを入れ込み、全力で持ち上げてこじ開けます。パネルを外したことがない場合だと鬼のように硬いです。(壊れるかもしれないくらい持ち上げる)
外す順番は
- 左下(マイナスドライバー使用)
- 右下(素手でも可能)
- 左上(素手)
- 右上(素手)
という具合になります。
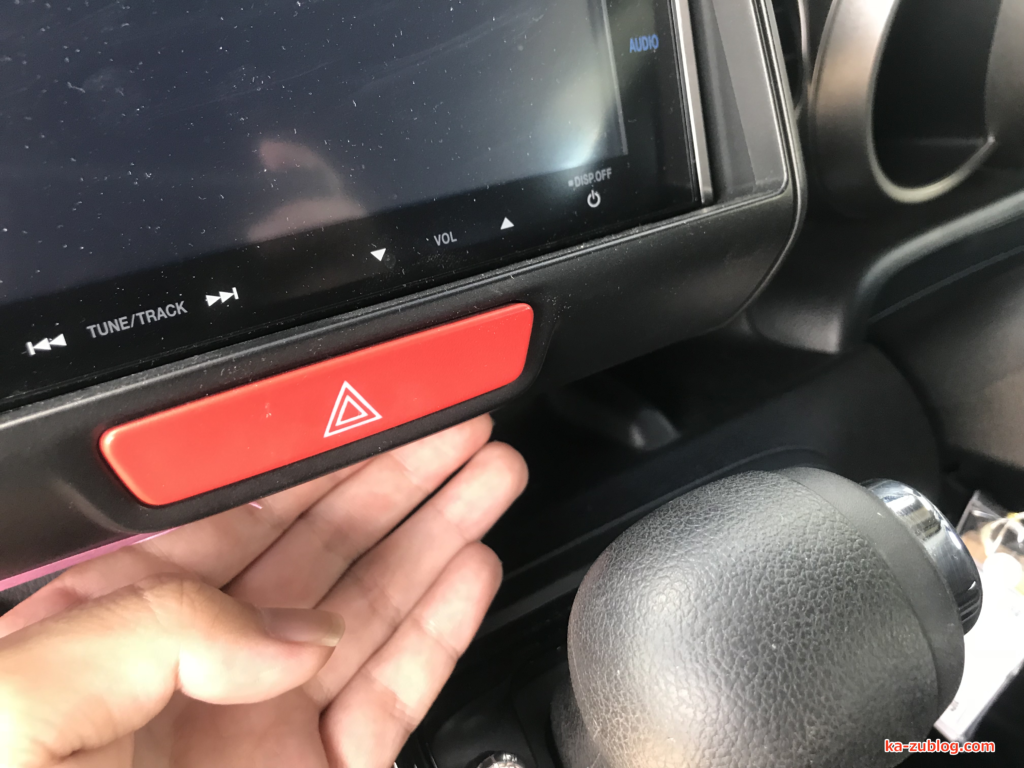
右下を開けるときは素手でも外すことが可能なので、傷を心配する人は素手でいきましょう。

パネルの下部分が外すことができれば、左上と右上は簡単にポロッといくかと思います。一応、戻すときは外した時の順番とは逆にして取り付けます。
ナビ本体はネジで固定されている
ナビ本体は5箇所のネジを外せば、取り外して背面の確認ができるようになります。

ネジの場所は、左右上下の4箇所と、ナビの下にある隙間部分にも1箇所存在します。隙間部分のネジはマグネット型のドライバーじゃないと、外した瞬間に落とす可能性があるので注意してください。
HDMIコードを差し込む箇所
ナビ本体が外れたら、背面のコードが見えてくるのですが、どれがどれだかわかりませんよね?^^;
HDMIコードは19極カプラーに差し込みます。場所はだいたい真ん中付近の長方形型のところです。

差し込みしたあとの画像も一応載せておきます。

あとはグローブボックスにHDMI端子を持ってくだけになります。
グローブボックスにリンクアップフリーのUSBコードが向かっていたので、それと一緒にマジックテープでくくりつけておきました。
これで取り付け作業は完了になります。
HDMIコード取付後にナビ側も再設定
とりあえず、取り付け作業が完了したらナビ側でもHDMI入力ができるように設定を変更します。初期設定だと、この項目は「使用しない」になっているようです。
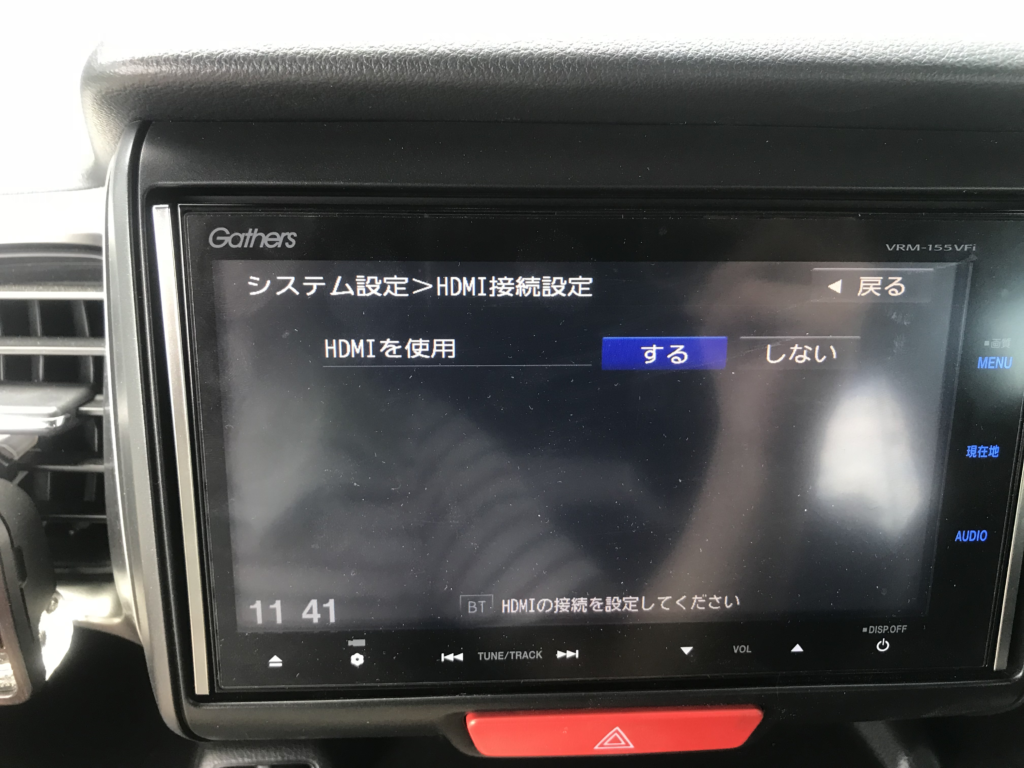
ナビのシステム設定からHDMI入力を「する」に変えるだけで、メニュー内で半透明だったHDMIの項目が利用できるようになります。
ここまでやれば、HDMI端子が使えるようになります!!
さいごに
コード作成からできる人であれば、もっと安く済ませられるかと思いますが、早くHDMIを増設したい人はコードを購入しちゃったほうがいいかもです。
そんで、HDMIコード自体が細めの線だったので、グローブボックスを閉めた状態で外に出すことも可能でしたw

正直、不格好なのでここから、まともな見た目に変更するためにホルダーASSYも購入して改造していきたいところですね。次回は、ホルダーASSY改造の前にHDMI出力についてのお話をしようと思います。