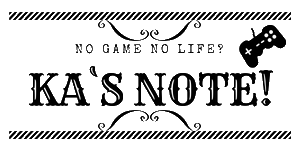iOS11にアップデートすることによって「画面録画機能」が使えるようになったり良い面もありますが、ちょっと不便に感じる部分もあります。
不便に感じる変更点といえば、従来の方法でWi-FiとBluetoothを完全にオフにすることができなくなったことです。従来であれば、コントロールセンターを呼び出して、それぞれのボタンをタップするだけで完全オフにすることができました。
iOS11ではコントロールセンターでWi-FiもBluetoothもオフにしても翌日にはオンになってしまいます。
これでは、街中を移動中に勝手に無料のWi-Fiスポットや見に覚えのないBluetoothに接続してしまう危険がありますよね。
そこで今回はiOS11でのWi-FiとBluetoothのオン/オフ切替をスマートに行う方法を紹介します。一般的には設定からオフにすることが推奨されていますが、実はSiriを使うとより効率よく切替ができるのです。
スポンサーリンク
コントロールセンターでオフにしても完全オフではない
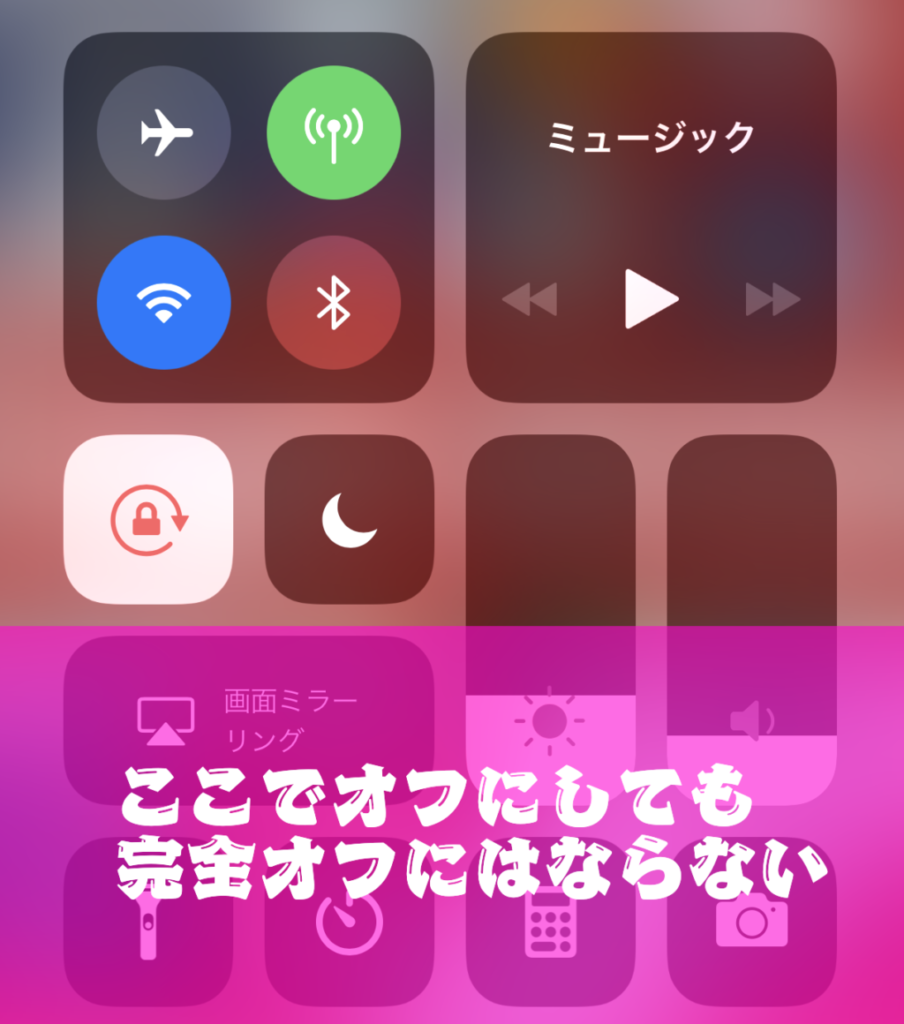
iOS11以前ではコントロールセンターで1タップすれば、Wi-FiもBluetoothも完全にオフにすることができました。
しかし、今回のアップデートによってコントロールセンターでオフにしても完全オフ状態にはならなくなりました。一時的にオフにするだけで翌日には自動的にオンの状態に戻っているのです。
コンビニとかに立寄ると自動的に無料のWi-Fiに接続して、毎回のように接続承認画面が表示されるのって嫌ですよね…今回のアプデはある意味、便利かもしれませんが外出するときは勝手にWi-Fiに接続したくないのでありがた迷惑ってイメージです。
Wi-FiもBluetoothも完全にオフにするには?
完全オフにする方法としては2通りあります。
- 設定からオフにする
- Siriに「オフにして」と頼む

設定からオフにする手順
【Wi-Fiを完全オフにする場合】
設定>Wi-Fi>オフに切替
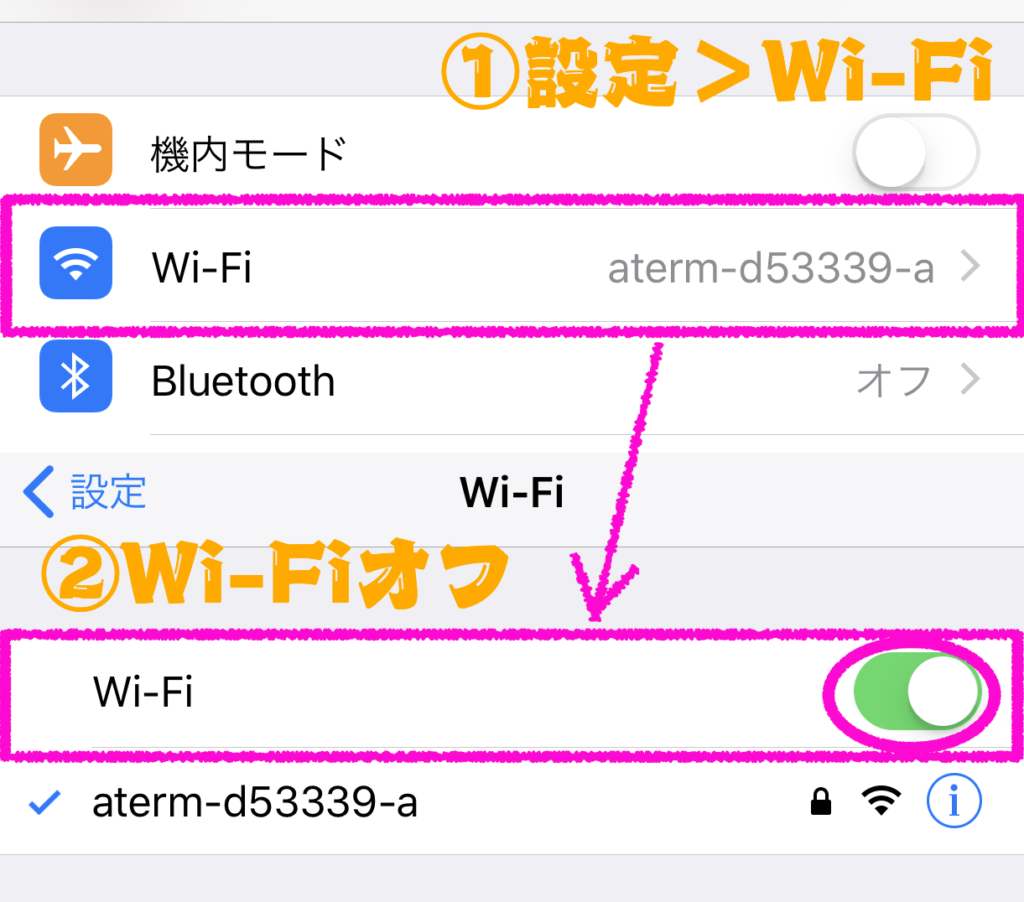
【Bluetoothを完全オフにする場合】
設定>Bluetooth>オフに切替
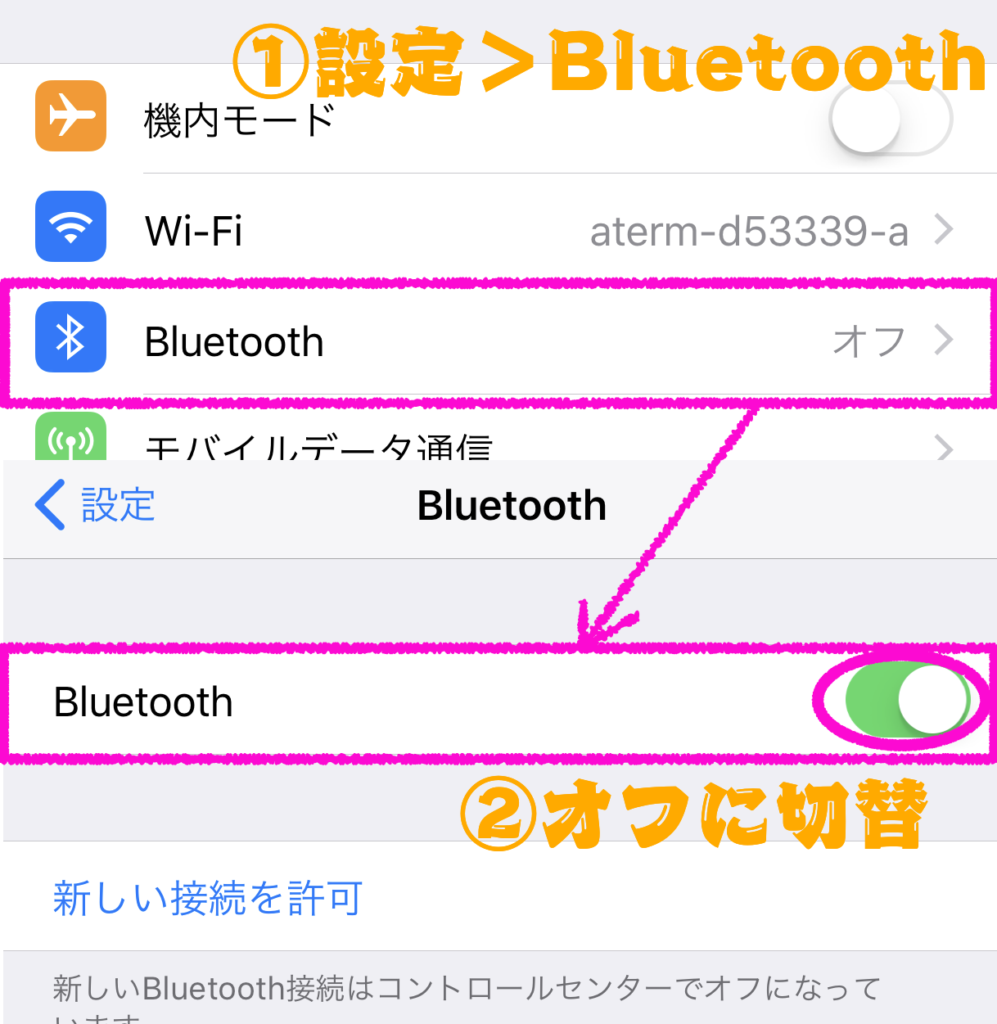
以上の方法で完全にオフにすることができます。ちなみに完全オフの状態にするとコントロールセンターを確認してみると、Wi-FiもBluetoothも斜線が引かれるようになっています。斜線がない場合は、一時的にオフに変更しただけとなっていて、翌日になると自動的オンに切り替わります。(切り替わるタイミングは午前5時)
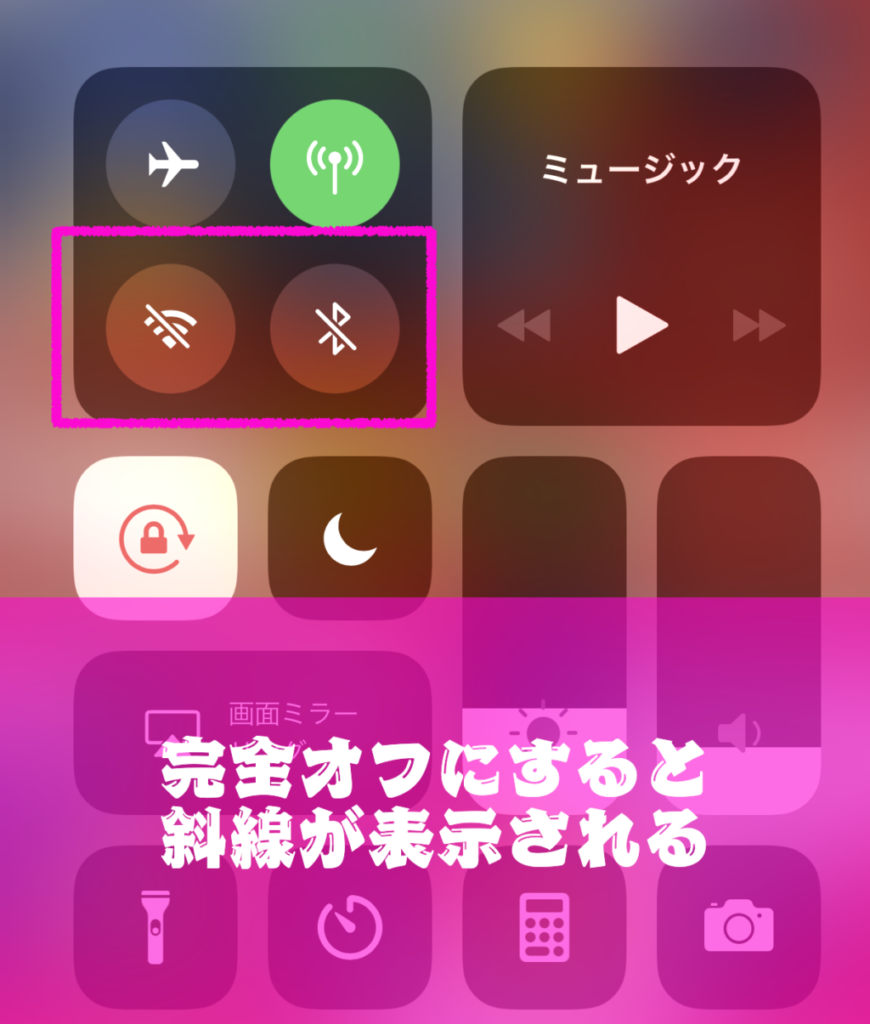

Siriで簡単に完全オフにできる
毎回、設定開いてオフに切り替えるのが面倒だなーって感じる人は僕だけじゃないと思います。
実はSiriに「オフにして」っていうだけで簡単に完全オフ状態にすることができます。
オフに切り替えるとこんな感じになります!
呼びかけは「Hey Siri Wi-Fiオフ」だけです。
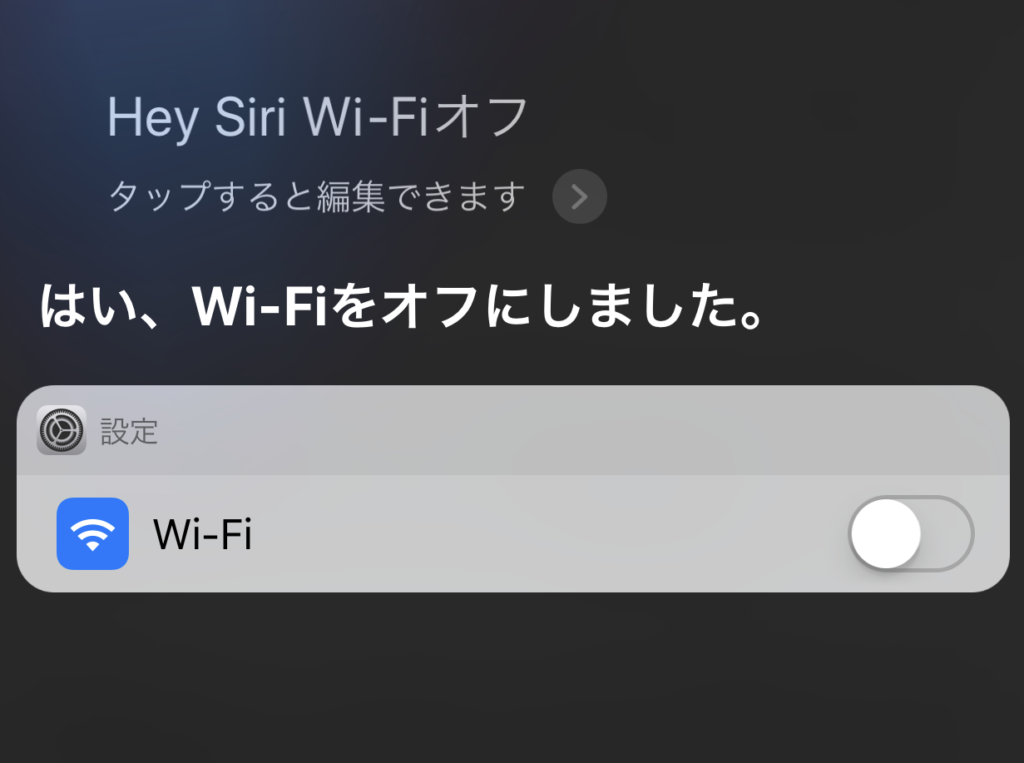

また、Bluetoothも同じようにオフに変更できます。
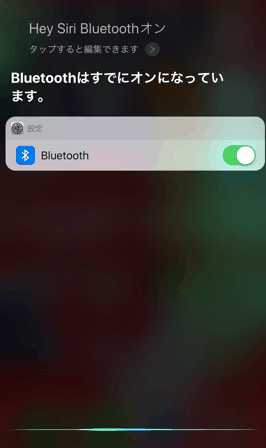
ちなみにオンにするときもSiriが使えるので「Hey Siri!」と呼び出す方法を是非活用してみてください。
さいごに
完全オフに切り替える方法は「設定」だけではありません。もしかしたらアップルは、Siriを普段使っていない人にも使わせようとしてこのような変更にしたのかもしれませんね。iOS11になって便利になるものもあれば、勝手が悪くなるものもあるってことですね。
ちょっと話は変わりまして、iOS11の追加機能といえば「画面録画」がありますよね。かなり使える機能だと思ってたのですが、内部音声と外部音声を同時に録音すると上手く録画できなくて解決策を探っていたら、いい方法を見つけたので興味ある方はそちらの記事もどうぞ!
-
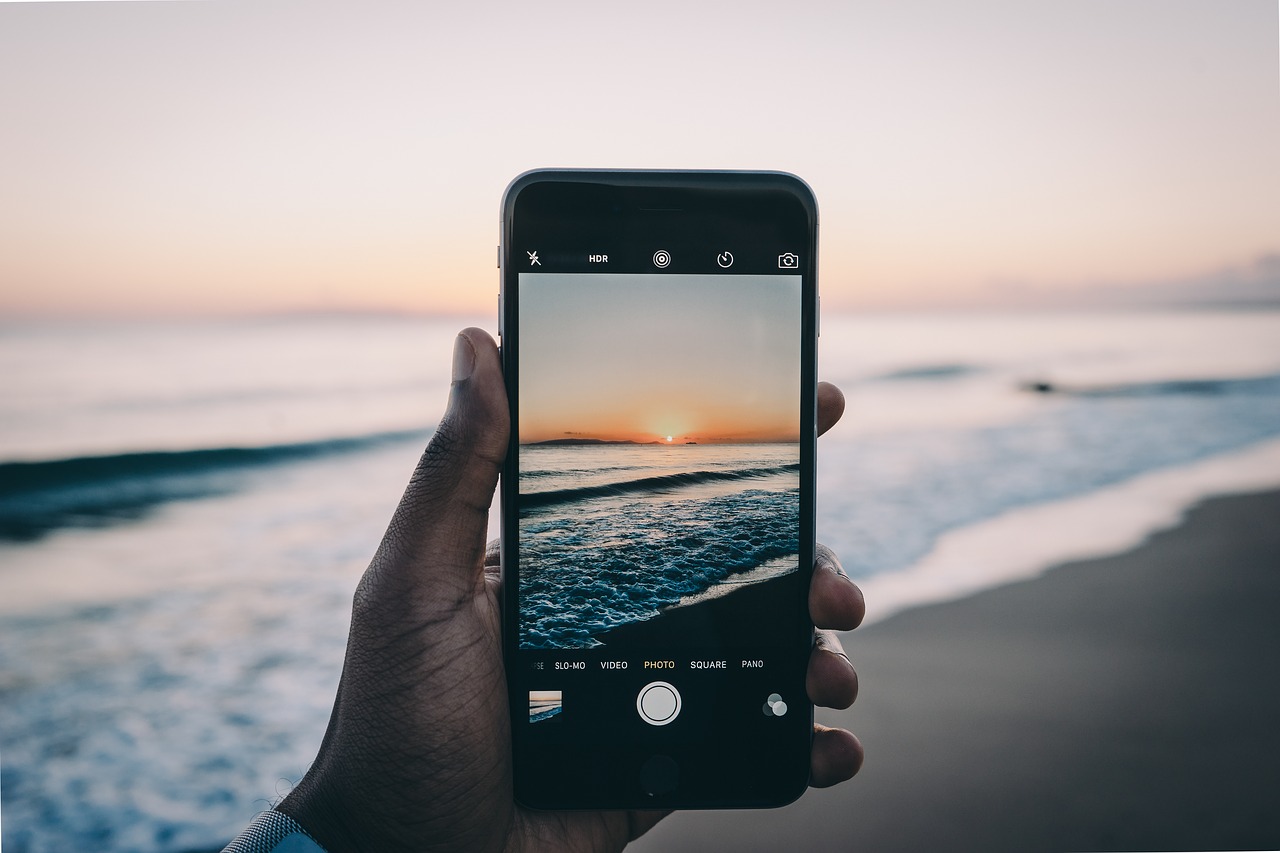
-
【iOS11】画面録画に声を入れる超オススメの方法を紹介する!(外部音声は使わないほうが良い)
iOS11から画面録画機能が追加されて、ソシャゲのガチャとか録画して遊んでいました。 そんな中「そうや!声も録音したろ!」と思ってマイクオーディオオンにして録画してみると、ゲーム内のBGMが録音されず ...