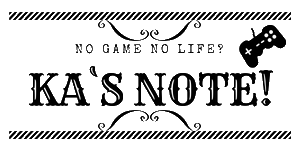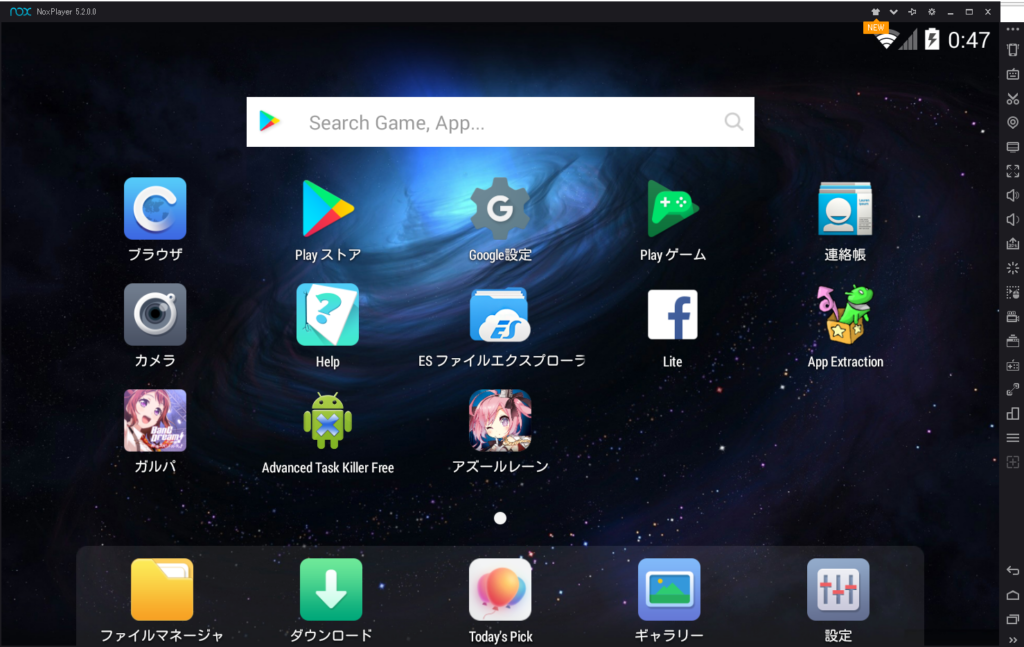
低スペックなノートパソコンでも簡単に動かすことができるAndroidエミュレーターの「Nox Player」
Nox Playerを使っている人の中には、動作が重くて思うように遊べない、という方もいらっしゃるのではないでしょうか?
「低スペックPCだから仕方ないのかも…」と、諦める前にPCの設定やエミュレータの設定をちょっと変えるだけで改善されることがあります。
実はハイスペックPCであっても、CPUに負荷がかかる設定の状態にしていると、当たり前のようにフリーズしてしまうこともあり、少しは自重した設定にしておいたほうがいいこともあります。(わりと頻繁にフリーズする)
とくに多重起動していると高負荷になることが多く、突然パソコンの電源が落ちてしまい、いわゆるブルースクリーン(BSoD)になるケースもあるのです。(実体験)
この記事ではNoxPlayerの設定を見直すポイントとやっておきたい設定について解説しています。

NoxPlayerが重い場合の対処法について【注意事項】

まず始めに、今回の内容にはBIOSの設定を変更する内容も含まれるため、設定に関しては自己責任でお願いいたします。
仮に本記事の内容をすべて実行した場合でも、確実に動作が軽くなる保証はいたしません。BIOSの設定を伴う内容になりますので、自己判断と自己責任という形にさせていただきます。
紹介する内容はできるだけ効果の高いものを紹介していますが、利用する環境によって無意味なこともあるためご了承の上、ご覧にいただければ幸いです。
CPUのVTが有効になっているか確認
NoxPlayerでは、VTと呼ばれる機能が有効になっていることが推奨環境の条件でもあります。
最近のCPUであれば、VT-x等の仮想化技術を持っているのですが、中にはVT機能を搭載していないCPUもあるため、まずはVTが利用できるCPUであるか確認してみましょう。

VTとは?
VTとは、CPUが持つ仮想化技術のことで有効になっている場合、パソコンのOSと一緒に使ってもパフォーマンス低下に繋がらない利便性の高い機能です。
仮にVTがないCPUであっても、NoxPlayerのようなエミュレーターを動作させることができます。しかし、VTがないことでパフォーマンス面では、圧倒的に不利な環境で利用することになり、NoxPlayerの推奨環境にVTがある理由は、パフォーマンス面を考慮されているためなのです。
使っているパソコンのCPUにVTが対応しているかどうかを簡単に調べるには2通りの方法があります。
- intelのHPで使ってるCPUの機能を確認する
- ソフトウェアで確認する
ソフトウェアで確認するほうが簡単かつ早い
素早く、VTに対応しているかを確認したい方は「LeoMoon CPU-V」というソフトウェアを使うことをオススメします。
ダウンロード後にexeを起動すれば、ひと目で確認することができます。
▼LeoMoonCPU-Vの起動画面
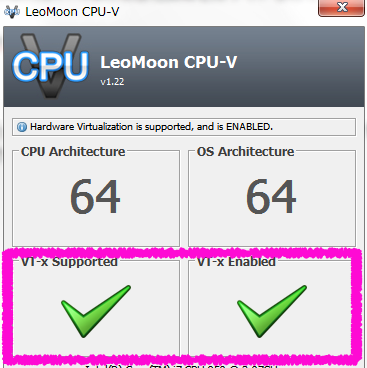
使っているCPUがVTに対応している場合、左側にチェックが入り、BIOS上で有効になっている場合には右側にチェックが入ります。
上記画面のようになっていれば、VTが有効になっているためここでの確認は終了となります。
BIOSでVTを有効に変更する場合
BIOSを起動してVTを変更する方法については、以下の動画が大変参考になりますので確認してみてください。
動画内でも解説しているように、ウイルスソフト「Avast」を利用していると、BIOSの設定でVTを有効にしていても効果がない場合があります。
対策としては、Avastの設定内にある「ハードウェアによる仮想化支援機能を利用する」のチェックを外して、再起動を試みてください。
セキュリティソフトの設定によってVTが無効になるケース
ちなみに、なぜAvastがダメなのかというと、「Hyper-V」という機能を必ず使うように設定されているため競合してしまい、VTが有効にならないというわけです。仮にBIOSの変更でVTが有効の設定になっていても、Hyper-Vが機能してしいると競合してしまうようです。

僕としては、Avastはあまりオススメなセキュリティソフトではないと思っています。
Avastは無料のセキュリティソフトでは優秀な部類ですが、有料版のソフトウェアの中なら絶対に使わないセキュリティソフトの1つだと思っています。
ちなみに僕がオススメできると思っているのは、「ESET」というセキュリティソフトです。
警視庁などの公的機関も利用するセキュリティソフトで、評判もかなり良く、多くの企業が利用しているほど信頼性があるのです。
NoxPlayerの設定でCPU数を増やして動作を軽くする
CPUを多く設定することでNoxPlayer上の動作が軽くなります。
前述したVTを無効となっている場合、割当可能なCPU数が「1」に固定となり、Noxでの動作が重くなってしまいます。VTを有効にすると、Noxの設定項目で「高級設定」を変更できるようになり、CPUの数を増やすことが可能となります。
NoxPlayerのCPU設定はパソコンのCPUを設定することではないけど・・・
NoxPlayerで設定するCPUは、パソコン本体のCPUを直接的に設定するわけではありません。しかし、実際にはNoxでのCPU設定数+1以下のコア数をPCのCPUで使うので、PCのCPUを超える設定になると動作が不安定となってしまうので注意が必要です。
簡単にいうとパソコンと同じCPUコア数を設定してしまうと、CPU使用率が常時100%になってしまうので注意が必要ということです。
ちなみに、使っているパソコンのコア数の確認方法はタスクマネージャ(Ctrl+Shift+ESC)で簡単に確認できます。
▼Win7でのタスクマネージャー画面

Win7であれば「パフォーマンス」タブを開くとコア数を簡単に確認ができます。また、win10であっても同様にタスクマネージャーからの確認はできますので、コア数の確認後に使っているCPUに合わせて、Nox上でのCPU数を調整してみてください。
【CPUを数を増やす手順】
設定画面より「高級設定」>「定義」で変更する。
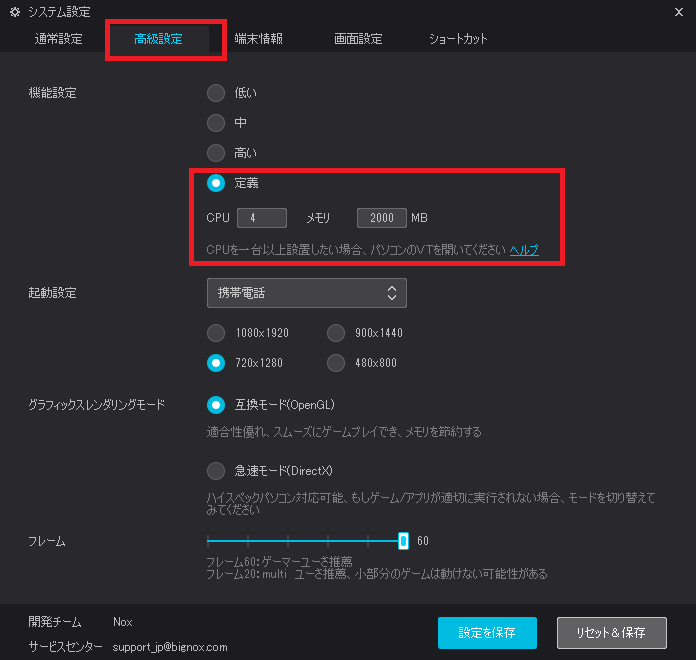
定義以外のCPU性能の目安について
- 「低」=1:デュアルコア(2コア)ならこれが限界
- 「中」=2:クアッドコア(4コア)ならこれがオススメ
- 「高」=4:上記以外はこれがオススメ

たとえば、NoxPlayerと一緒にブラウザを起動するのであれば、CPU数の調節は必須ということになります。
スポンサーリンク
CPUのクロックを制御してみる
パソコン側の設定でCPUのクロック数を制御する方法を取ることで、CPU使用率が100%と張り付いていた状況が改善されることがあります。
試してみる価値はあるので、ざっくりやり方をお伝えすると以下のとおり
CPUクロック数を制御する手順
- コントロールパネルより「電源オプション」を開く
- 「ディスプレイの電源を切る時間の指定」を開く
- 詳細な電源設定の変更で最大プロセッサの状態の%を下げる
- パソコンの再起動
上記の手順を踏んでから、改めてNOXを利用してみると体感できるほど改善されることがあります。
これは、クロック数を制限することによって無駄に上昇していた周波数を下げることができ、結果的にCPU使用率の跳ね上がりの防止になっているためです。ただし、CPUの性能を落としていることと同じなので、使用率が100%で困っているとき以外はあまりオススメしません。
スポンサーリンク
メモリをできるだけ多く割当てる
CPUと同様に動作を軽快にする重要な設定はメモリです。
こちらもできるだけ多くの数値を設定することで動作に影響が代わります。どんなアプリを起動するのかわかりませんが、たいていの場合1024MBが実用的な範囲です。
1024MBよりも小さい数値に設定すると、アプリそのものが起動しないことがあるためオススメできません。逆に必要以上に大きな数値に設定した場合、CPU使用率が100%の状態になるので実用的な数値として1024MBとしています。
追記
CPUの負荷が上昇する理由としては、メモリの性能が高くなることで、比例するようにCPUの負荷は高まるためです。
多くのメモリを積んでいる方は、メモリ不足を解消してあげることで動作速度の改善に繋がることもあります。ですが、メモリが足りている状態だと効果は体感できません。結論としては、高く設定したとしてもメモリが十分に足りている場合は、効果は薄く、足りていない場合に適切に設定することで体感できるほどの改善があるというわけです。

FPSを下げて負荷を落とす
FPSの設定が「高」でNoxの動きが悪いという場合は、CPU使用率が限界点に来てる可能性があるため、フレームレートを下げてみましょう。
FPSは画面上の動きをスムーズに見えるようにする設定で、NoxPlayerで一番スムーズな動きに見えるのがFPS60です。しかし、FPS60などの高い数値にすると負荷が大きくなってしまいます。
最低値にしてしまうと静止画像を見ているような感覚になってしまうので、こちらもちょうど良い調整にしてみてください。
【FPSの調整】
「高級設定」>「スライダー」で調整
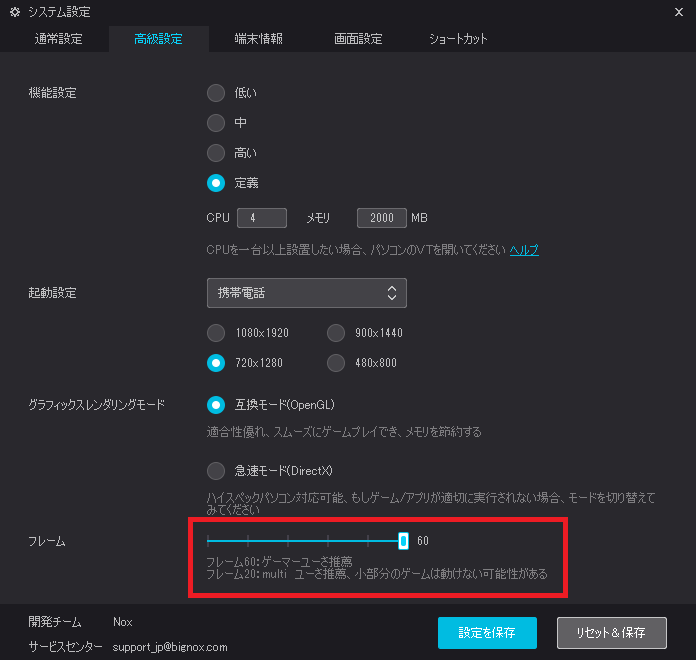
アプリ内の設定でクオリティを調整する
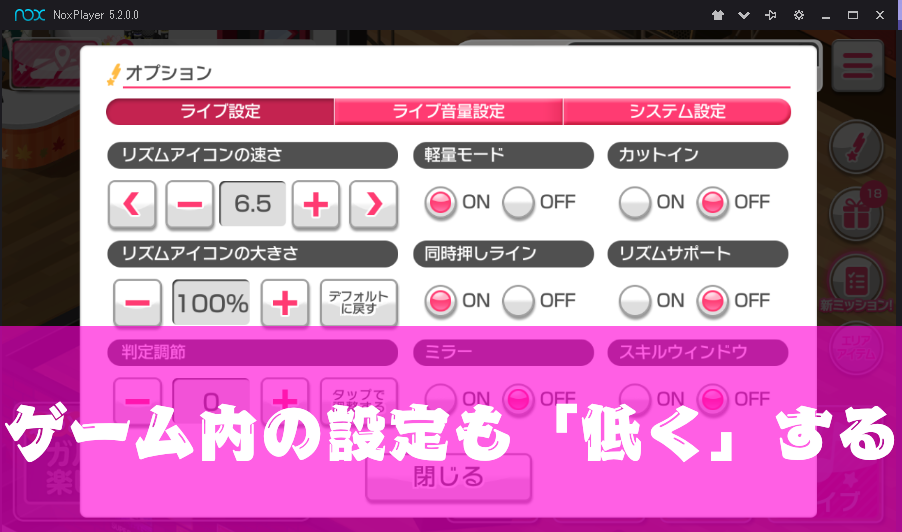
低スペックPCの場合はNox上だけでなく、アプリ内の設定を低く設定したほうがいいです。Noxで、多くのCPUやメモリを設定できないため、アプリ内でもクオリティを下げて遊ぶしかありません。
いかにPCに負荷をかけないようにするかが快適に遊ぶためのポイントとなります。
さいごに
NoxPlayerはエミュレーターなので、どんなに設定しても実機のような滑らかな動きを再現することができません。とくに激しい動きのあるアクションゲームであったり、描写が激しいアプリではカクカクしてしまうのは仕方ありません。
ただし、ある程度は設定によって動作が快適になるので試してみる価値はあると思います。また、長時間プレイしていると動作が不安定になる場合もありますが、そちらに関しての詳しい原因は僕もわからないのでエミュレーターの問題だと思っています。
NoxPlayerで遊べる面白いゲームはたくさんありますが、僕のイチオシは「アズールレーン」というゲームです。アズールレーンはエミュレーターの利用を許可している数すくないゲームなので興味があれば、遊んでみてください。また、Nox Playerでのゲームの操作設定についても紹介しています。
関連NoxPlayerでアズールレーンを遊ぶときにオススメな設定について紹介!