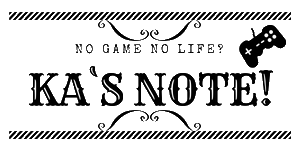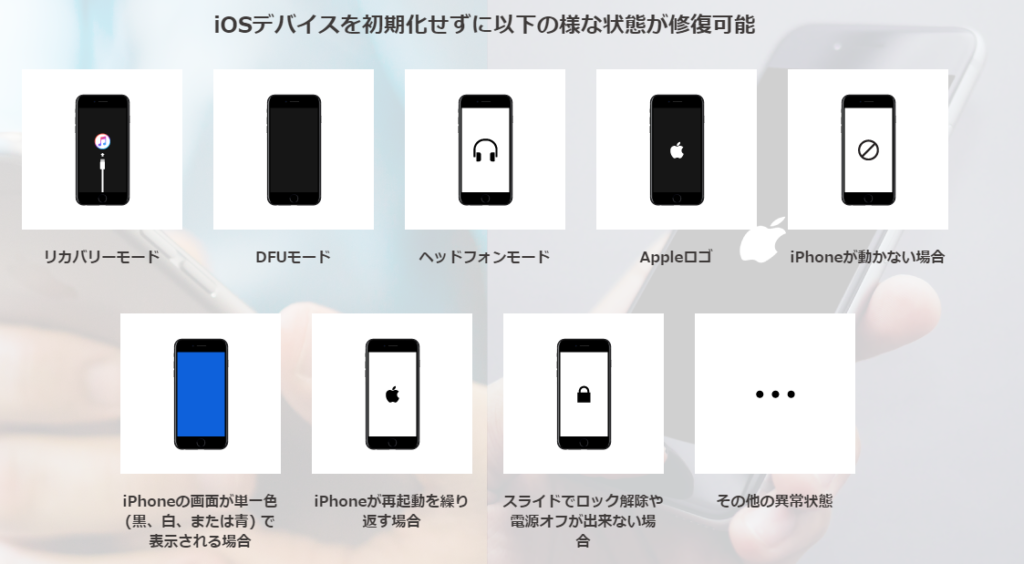悲劇は急に起こるもので、ショッキングな出来事の1つに愛用しているiPhoneがまったく動かなくなってしまうという事があります。
水没させてしまって動かなくなることも悲劇の1つなのですが、脱獄を試みて全く動かなくなってしまったという人もいるのではないでしょうか? こんな悲劇が起こってしまったら冷静に対処することは、とても難しいのが当たり前です。こまめにバックアップをする人はiTunesで初期化すればなんとかなるかもしれません。
しかし、遥か昔にバックアップしたきりで途方に暮れてしまっている人に、初期化することなくシステムを修復することができるソフトウェアがあるので紹介したい!
復元・修復に使えるソフトはいくつか存在しますが、今回紹介するのはFonePawの製品「iOSシステム修復」
実際に脱獄に失敗したiPhoneを利用して、システム修復することができるのか試してみたので参考にご覧いただけたら幸いです。
脱獄に失敗するとAppleロゴ画面のまま
最初にシステム修復に利用するiPhoneについて説明しておきます。いまやネットでちょっと調べれば、iPhoneの脱獄(Jail Break)は簡単にできるということはご存じだと思う。
脱獄失敗=高度文明の化石
一応、脱獄について簡単に説明すると、一般的なアプリつまりAppStoreでは、インストールできないような非公式のアプリが使えるようになる。
そのため、特定数のiPhoneユーザーは自己責任で脱獄を試みるのだが、脱獄化に失敗してまうとiPhoneが一切起動しなくなり、数万円もするオブジェクトへと姿を変えてしまいます。

いわゆるリンゴループや文鎮化と呼ばれる現象ですが、これを自力で回避することができない場合、どうしようもない。
写真だとリンゴループがどれだけ深刻な状態か伝わらないので、こちらを見れば状況が一目瞭然ですw
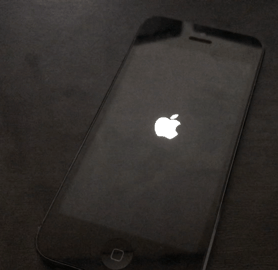
iPhoneが起動せずに永遠とロゴが表示されて消え、表示されて消え、と永遠に繰り返すのです。

iTunesからでも復活可能?
iTunesにバックアップが取れるような状態であれば、バックアップから復活することもできます。iTunesでiPhoneを認識してくれないときもあるため、必ずしも修復に成功するというわけではありません。
しかも、iTunesで出荷状態に戻す方法で修復してしまえば、本体に保存されていたデータが一切なくなってしまうという悲劇もある。
それでも、最近はiCloudのバックアップからすべてのデータを復元することも可能だが、復帰させるまでにはかなりの労力が必要になる。
しかし、今回紹介するFonePawのiOSシステム修復では、iPhoneをPCに繋げてすぐに修復作業をしてくれるという。実際に、僕が文鎮化してしまって放置していたiPhoneを無事に復活できるのか試してみようと思う。
脱獄失敗の救世主FonePaw
いまいちどういう製品なのかわからないという方のために「iOSシステム修復」について説明すると、主に脱獄や原因不明のフリーズのときなどの絶望的な状況から救出してくれる存在です。脱獄以外にもOSのバージョンアップ最中に電源が切れてしまったときによく起こるリカバリーモードからの修復も可能!操作もiTunes以上に簡単な感じなので、あまりパソコンを触らない人にもオススメできます。
ちなみにリカバリーモードはこんな感じの画面になります。


「iOSシステム修復」で直せる状態
修復することができる状態はこんな感じ
脱獄に失敗すると「Appleロゴ」もしくは「iPhoneが再起動を繰り返す場合」と記載されている状態に該当するわけですが、その他にも困った現象からも救済することが可能となっています。
他の現象は試せなくて残念ですが、これだけの絶望的な状況から救出できるのは多くのiPhoneユーザーの味方になるのではないでしょうか。
実際にリンゴループから救出を試みる
まずは、「iOSシステム修復」をインストールして起動
起動してみると3つのモードがあって、今回はシステム修復が目的なので「iOSシステム修復」をクリック!
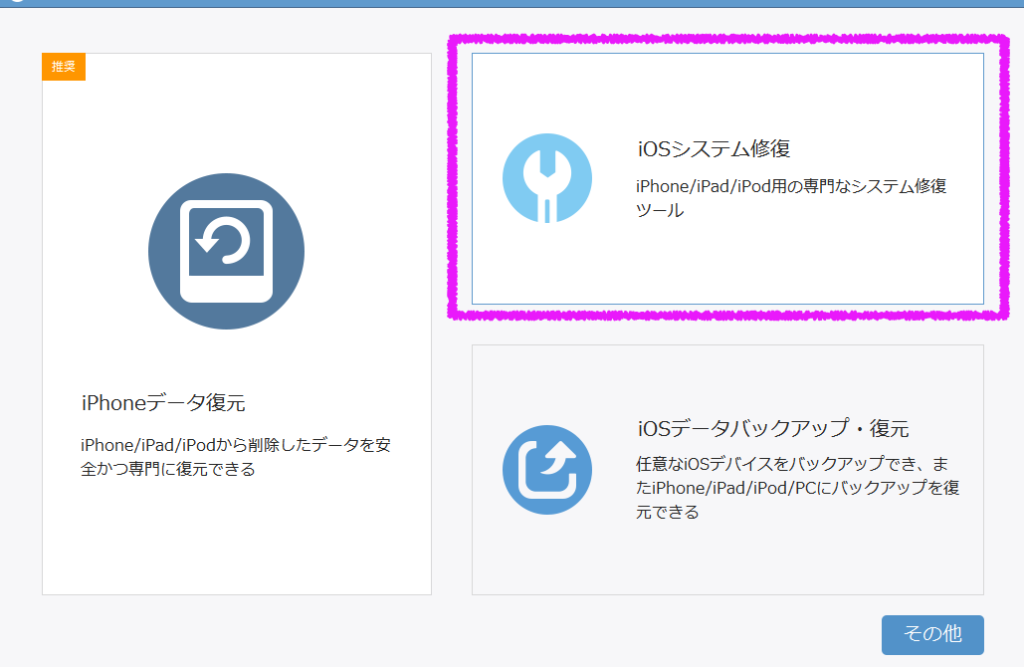
修復作業はワンクリックで簡単
このタイミングでiPhoneをパソコンに接続して、スタートを選択!
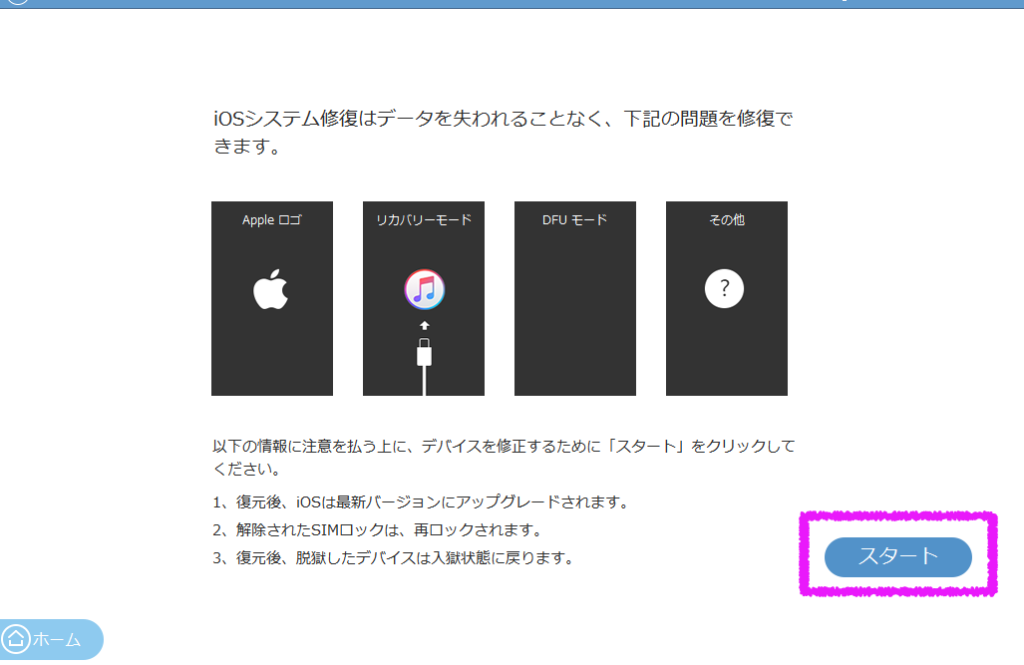
もし、ここでiPhoneが上手く認識されない場合は、DFUモードに切り替わるかチャレンジしてください。リンゴループ状態のままだとパソコン側も上手く認識してくれないので注意が必要です。
【DFUモードに移行する方法】
- パソコンに接続
- ホームボタンと電源ボタンを同時に押し続ける
- 画面が切り替わったら電源ボタンを離す
もしくは、強制的にリカバリーモードに移行する手段をしてパソコンに認識されるようにします。
ちなみにリカバリーモードは、ホームボタンと押したままパソコンに繋げればリカバリーモードに入ることができます。また、iPhone7以降の場合、「+」ボタンと電源ボタンを長押ししながらリカバリーモードに入るまで全力待機します。
デバイスの詳細を選択して着地点のOSを選ぶ
iPhoneの種類や修復後のOSのバージョンを選択する画面に移行するので、表示されている内容に間違いがなければ「修復」をクリック!

デバイスモデル番号ってどこを見ればいいかわからない、という人はiPhoneの裏にモデル番号が書かれているので確認してみてください。ちなみに書かれているのは右下のほうです。

修復開始するとわりと時間がかかることが判明\(^o^)/
しかも、ポンコツPCでやりはじめてしまったのでダウンロードだけで5分以上はかかっていたかと思いますw
調子に乗って、修復中に切断するとどうなるか?
修復中に接続切断するとどうなるのか、気になってしまったので試してみたところ、こんなポップアップが表示されます。
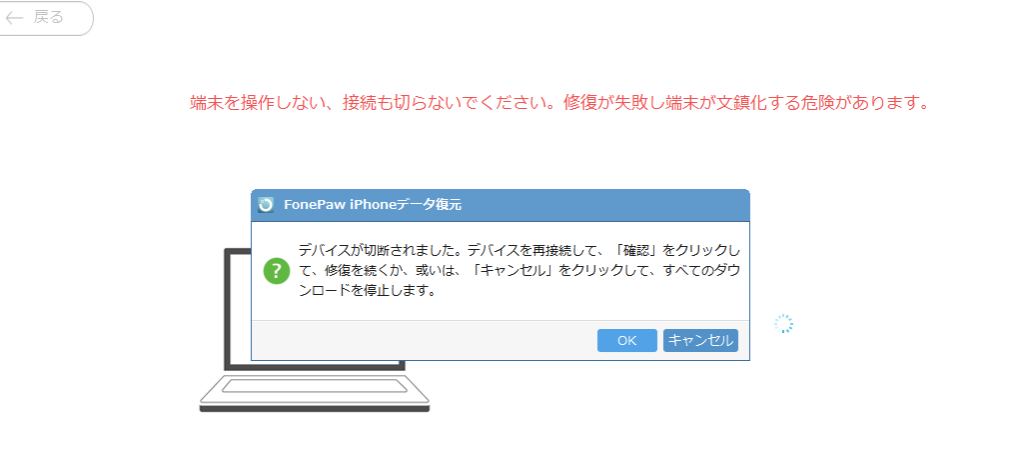
僕は好奇心で切断しましたけど、特に文鎮化する気配はありませんでした。
というよりも、そもそもが文鎮みたいなものなので代わり映えしないのかと思いますが、基本的には切断はしないほうが良さそうです。
お試し版はここまで
ちなみにこの状態から再接続してみると修復作業が再開され、作業が完了すると登録画面が表示されます。
無料版だとここまでしかできず、システム修復することができないようです。ちなみに製品登録画面は、以下のような表示になるかと思います。
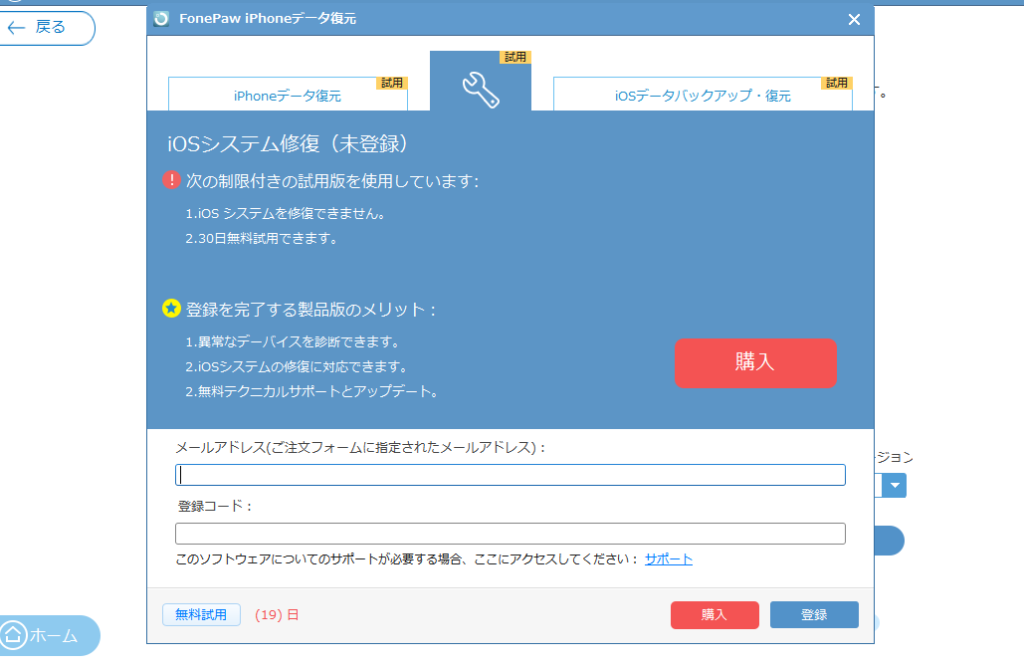
「iOSシステム修復」を購入したあとは、メールアドレスと登録コードを入力して登録!
登録後も引き続き簡単操作で修復

登録すると完了確認画面が表示され、途中で止まっていたシステム修復が再開されます。
あとは修復作業が終わるまで、全力で待機するだけとなります!
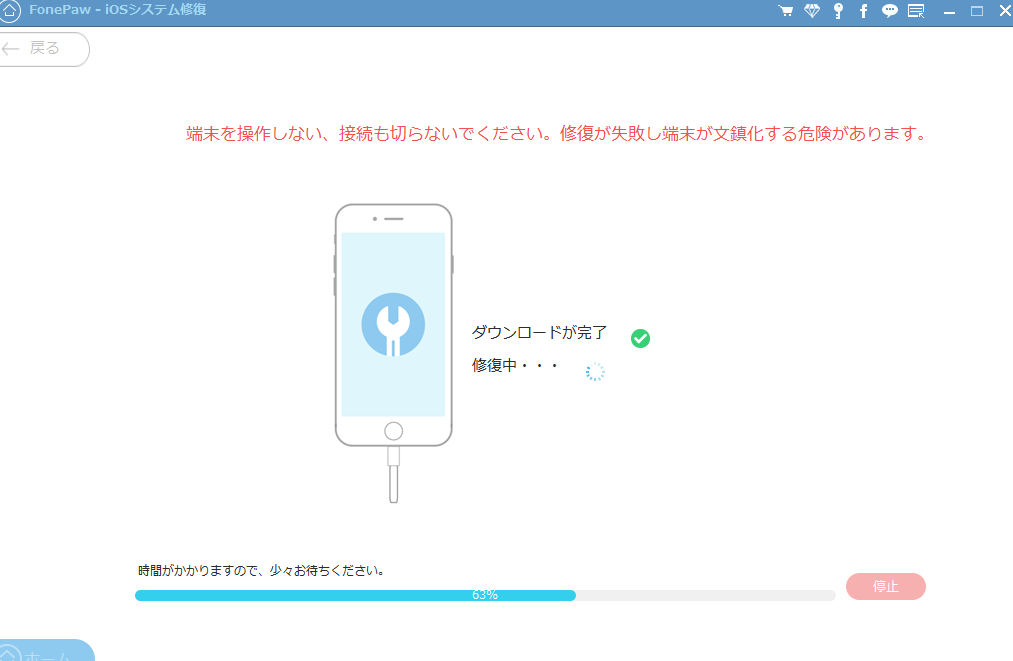

修復完了・・・無事、復活!!
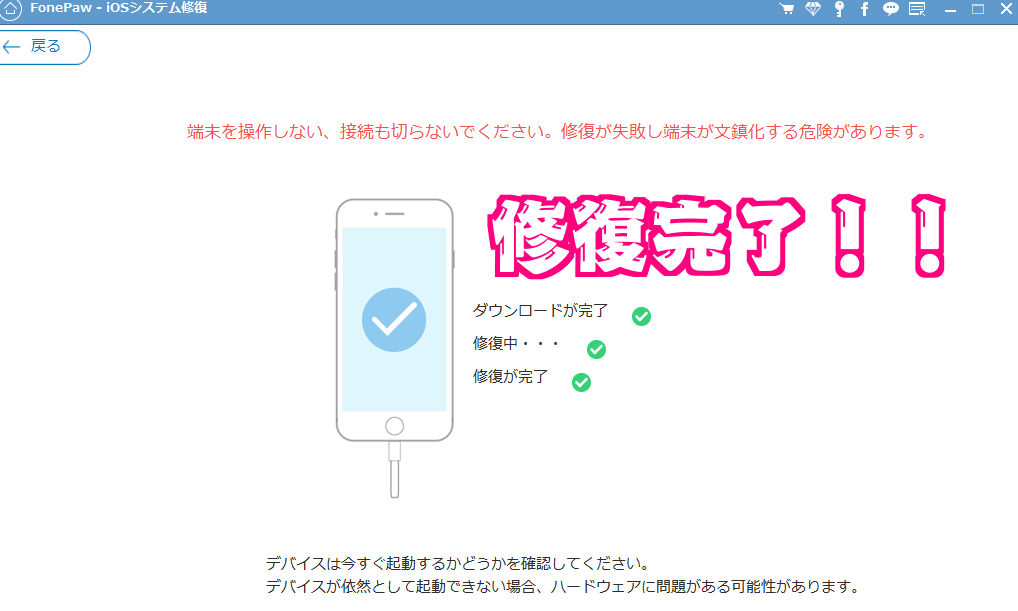
結果的に、リンゴループになっていたiPhoneが無事に復活できました!
この現象になってからというもの、放置に放置を重ねてしまい、ホコリを被ったオブジェクトになっていました。今回の「iOSシステム修復」のおかげで問題なく利用できるまでになったので、せっかくなのでサブ機の1つとして使っていきたいですね!
ちなみに、修復完了と表示された直後にiPhoneの画面を確認してみると、インストール中の画面が表示され、修復作業は完了していませんでした。「もう直ったろ?」と言わんばかりの早とちり具合でちょっと微笑ましかったのですが、最終的にしっかりと修復できているので実力は本物ですね!
インストール画面が終了してから、Appleロゴが表示されて、本当に直ったのかドキドキしましたが無事に起動できたのです!起動直後のiPhoneはこちら
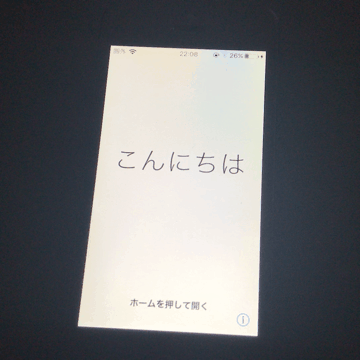

脱獄に失敗したらお世話になってみよう!
文鎮化していたiPhoneがあったので、FonePawの「iOSシステム修復」で実際に修復してみました。
iTunesからの修復だと完全初期化されてしまうので、中にあるデータのバックアップがないと写真とかアプリのデータがすべて消えてしまいます。しかし、このソフトを利用すれば初期化することなく脱獄失敗の状態から回復できるので、脱獄に失敗してしまった方はお世話になってみてはどうでしょうか。
使用感は「とにかく楽だった」
個人的に「iOSシステム修復」の使用感はこんな感じでした。
- UI(ボタン)がわかりやすい
- 手順の説明が明確でパソコンを全く触らない人でも使える
- iTunesよりも操作が楽
使っていて不満に感じる点はなかったので、オススメできます!ほぼほぼ、修復作業を待機しているだけでしたので、とくにこちらが面倒な操作をするということはなかったです。やらなければいけないことをあえていうならば、iPhoneをリカバリーモードに切り替えることくらいでしょうか。

さいごに
今回、修復に利用したソフトはWindows版とMac版の両方で使うことができます。僕は、Windows版で試しましたが、Mac版も基本的には変わりません。
また、お試し版では修復直前までは操作することができますが、実際に修復するにはソフトを購入するしかありません。しかし、このソフトがあれば、脱獄失敗に恐れることがなくなるので、個人的にはオススメできるソフトの1つと感じました。
【FonePaw iOSシステム修復】
【動作環境(PC)】
- WindowsXP/Vista/7/8/8.1/10 32bit/64bit
- MacOS10.7/10.8/10.9/10.10/10.11
- iTunesおよびiPhoneデバイスドライバがインストール済
- その他詳細
製品の詳細は上記リンクより確認してください。